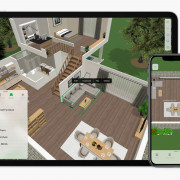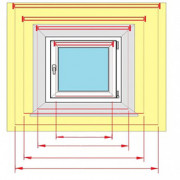Какой кабель для интернета лучше проложить в квартире?
Содержание:
- Как обжать сетевой кабель без инструмента (отверткой)
- Почему может не работать Интернет после подключения
- Дополнительные настройки безопасности
- Медь или кабель частично омедненный
- Как выполнить настройку PPPOE соединение
- Витая пара
- Обжим без инструмента
- Вопрос-ответ
- Внешний адаптер
- Без инструмента
- Так что же лучше – оптика или медная витая пара
- Настройки интернета после переустановки windows 7
- Возможные трудности и их решение
- Кабель для интернета витая пара какой лучше использовать
- Заключение
Как обжать сетевой кабель без инструмента (отверткой)
В этой инструкции я покажу как обжать сетевой кабель LAN и изготовить интернет кабель своими руками без инструмента. Вместо кримпера (специального инструмента для обжима витой пары в RJ-45) мы будем использовать обычную отвертку. А для зачистки витой пары – нож.
В статье как обжать витую пару в RJ-45 я показывал весь процесс с использованием кримпера. И обещал подготовь руководство по обжиму интернет кабеля без обжимных клещей. Здесь все просто: если у вас уже есть специальный инструмент, то все эти инструкции вам скорее всего не нужны, вы и так в теме. А если вы ищите в интернете, как своими руками изготовить сетевой кабель, то у вас кримпера скорее всего нет. И покупать вы его не собираетесь, по той причине, что он вам просто не нужен. Инструмент не дешевый, и купить его, чтобы обжать два коннектора – не лучшая идея. Поэтому, можно все сделать с помощью обычной отвертки и ножа. Да, может получится немного колхозно и не с первого раза, но получится. Зато бюджетно и без сторонней помощи.
Нам понадобятся такие материалы и инструменты:
- Сам кабель витая пара. Я взял маленький кусочек, у вас же кабель должен быть необходимой длины. Покупайте немного с запасом.
- Коннекторы RJ-45. Для изготовления одного сетевого кабеля нужно два коннектора. Но обязательно купите больше. Коннектор одноразовый. И если что-то не получится с первого раза, придется снова идти в магазин.
- Отвертка, с помощью которой мы будем обжимать витую пару в коннектор RJ-45.
- Нож для зачистки витой пары.
- И желательно еще кусачки, чтобы подровнять проводки. Так же можно использовать кусачки, которые есть обычно на плоскогубцах. Если у вас нет ни кусачек ни плоскогубцев, то можно обрезать кабель ножницами, или ножом. Это не очень просто правильно, но в крайнем случае можно.
Вот такой набор у меня:

Нож у меня немного большой для такого дела, но это неважно. Главное, чтобы острый был

Как работают: зачищаем кабель и вставляем его в коннектор. На самом коннекторе даже есть схема, куда какой проводок вставлять. Затем просто защелкиваем его и кабель обжимается. Штука вроде не очень популярная. Даже не знаю, можно ли купить такой коннектор в обычном магазине. Нужно спрашивать.
Прежде чем приступить к обжиму витой пары с помощью нашей отвертки, нужно определится со схемой, по которой мы будем изготавливать кабель.
Почему может не работать Интернет после подключения
Первопричины, по которым может не получиться проводное подключение, разные. Поэтому, чтобы устранить любую из них, понадобится выполнить ряд определенных действий:
- Не обнаруживается подключение к кабелю. Для этого следует понять, подключен ли проводник к необходимому разъему.
- Появляется крест красного цвета на панели задач, свидетельствующий о неисправном кабеле, сетевой карте или LAN-порте устройства. Если сложности заключаются не в проводнике, то следует убедиться в подключении компьютера к сети. Если все в норме, то потребуется отремонтировать сетевую карту.
- Мигающий индикатор, отсутствие работы сети. В таком случае необходима установка либо переустановка драйвера.
- Новый драйвер установлен, а соединение не произошло. Следует перейти в панель управления, «Центр управления сетью». У онлайн-подключения с надписью: «Отключено», нажать на кнопку включения.
- Роутер неисправен. Если проводник не подключен к компьютеру напрямую, а через маршрутизатор, то неполадка может быть связана с тем, что у маршрутизатора сбились настройки. В такой ситуации необходимо проверить этот момент и подключить сетевой кабель прямо к ПК.
- Соединение отсутствует. Если все перечисленные выше пункты были сделаны правильно, но неисправность осталась, то, возможно, причина в завершении оплаченного провайдеру периода. Следует обратиться в техподдержку провайдера и проверить состояние баланса. Оплатить счет, при необходимости, и подключить Интернет заново.
- Подключение не состоялось из-за действия вирусов. Необходимо сделать проверку всей системы антивирусом, удалить ненужные файлы и, при необходимости, переустановить операционную систему.
В случае с отсутствием подключения к сети требуется подробное объяснение и пошаговое руководство. Итак, если «горит» восклицательный знак у сетевого значка интернета, значит, доступа к сети нет. В таком случае требуется выполнить следующие действия:
- Нажать на клавиатуре Win + R (Win — значок Windows).
- В открывшемся поисковике вставить команду: ncpa.cpl.
- В окне с сетевыми подключениями выбрать «Свойства».
- Затем найти «Подключение по локальной сети» или «Ethernet».
- Далее открыть строку IP и нажать на ее «Свойства».
- Поставить на автоматическое получение адреса сервера и сохранить настройки.
Если эти действия не помогли, то можно проверить настройки роутера. Для этого необходимо зайти в интерфейс провайдера, ввести логин и пароль, войти в соответствующую вкладку.
Если после подключения на сетевом значке «горит» красный крест, это значит, что требуется проверить кабельное состояние, плотную вставку кабеля к LAN-порту и проверить включение сетевого адаптера. В первом случае, внешне кабель может иметь целую структуру, но из-за сильных перегибов медные жилы внутри могут быть перебитыми. Поэтому проводник стоит заменить. Во втором случае, из-за того, что могут быть видны небольшие отклонения во время изготовления разъемов портов, не всегда кабель вставляется в порт. Идеально при подсоединении слышать щелчок и видеть загоревшийся светодиод. В случае брака, соединения не будет. В третьем случае, чтобы проверить сетевой адаптер, необходимо зайти в сетевое подключение и с помощью правой кнопки мышки открыть вкладку. Далее нажать на значок «Включить».
Через диспетчер устройств, который можно открыть командой в поисковике devmgmt.msc, необходимо найти вкладку «Сетевые адаптеры» и попробовать нажать на «Отключить устройство», выбрав соответствующий маршрутизатор.
Дополнительные настройки безопасности
При наличии встроенного в роутер брандмауэра – его рекомендуется включить. Перенастроить роутер можно в соответствующей вкладке. Потребуется лишь указать, по каким адресам и портам доступ предоставляться не будет, какие запросы потребуется заблокировать (например, если роутер используется только в беспроводном режиме, то запросы через LAN лучше заблокировать).
При наличии защиты от DDoS – её также рекомендуется включить (имеется в роутерах от Asus, Xiaomi). Но нужно понимать, что это – лишь базовая защита, которая направлена на прерывание сигнала при получении более 1000 запросов в секунду. От серьезных атак это не защитит.
Также пользователь может включить доступ к сети только по указанным им MAC-устройствам.
MAC-адрес – это идентификатор любого сетевого устройства, для каждого он уникальный, будь это смартфон, ноутбук, ПК.
В роутерах TP-Link данные параметры указываются во вкладке «Ограничение доступа», в Asus – в «Карта сети».
Можно добавить мас-адреса, которым разрешен доступ к Вашей сети.
Медь или кабель частично омедненный
При выборе провода учитывается протяженность сети, количество подключаемых объектов. На небольших расстояниях разница в изделиях из меди либо омедненных незначительна. При проведении сетей протяженностью более 50 метров в омедненных проводах возникают сбои в передаче сигнала. Проводимость алюминиевого сплава и стали ниже меди.
Изделия из медных сплавов предназначены для построения масштабных локальных систем с расстоянием между объектами до 10-20 метров. Изделия не создают помех при переводе сигнала. Для соединения компьютера с тройниками, розетками, коммутационным оборудованием достаточно жил с комбинированным составом (омедненных).
На видео ниже наглядно показаны отличия медной FTP жилы витого кабеля и покрытого медью алюминиевого UTP.
 Watch this video on YouTube
Watch this video on YouTube
Как выполнить настройку PPPOE соединение
Тип подключения PPPOE в странах СНГ наиболее распространенное. Большое количество Интернет-провайдеров для предоставления услуги, используют именно этот тип передачи. Так как он легко настраивается и имеет высокую степень защиты передаваемой информации.
- Жмем на значке «Сеть» правой кнопкой мыши. Далее нажимаем «Центр управления….».
- В новом окне клацаем строку «Создание и настройка нового…».
- Дальше требуется выбрать вариант подключения. Жмем «Подключение к интернету», «Высокоскоростное (с PPPOE)».
- В окне которое появится необходимо вбить данные предоставленные провайдером.
Если ваш провайдер использует VPN, ADSL, L2TP для предоставления интернета, тогда смотрите детальную инструкцию настройки в нашей предыдущей статье: как настроить проводной интернет на компьютере.
Витая пара
В прошлом разделе мы выяснили, что витая пара – это провод, применяемый для сетевых соединений в компьютерной технике. Особо применяется в домашних условиях для подключения к интернету.
Название свое он получил из строения. Внутри идут медные провода в оболочке, скрученные попарно. Скручивание делают с определенным шагом в зависимости от количества таких пар. Вся фишка такого скручивания – взаимное гашение помех для улучшения качества сигнала в рабочей сети (ведь по этому проводу тоже идет электричество, хоть и не 220V, а надежность здесь нужна на высоком уровне, но это тема уже стандартов).
Существует несколько видов витой пары… Даже много. Основная классификация – по устройству, не основная – по защите. По устройству в домашних условиях вы как правило будете иметь дело с кабелем 5й категории (при желании поищите самостоятельно, статья не о том).
По защите тоже ничего сложно – есть с защитой, есть без защиты. Защита имеется ввиду не от падающих табуреток, от тех же самых наводок, создающих помехи. Дома обычно это не требуется, но мало ли что вам попадется под руки. Раздел больше для того, что вам придется во время обжимки вскрывать кабель, и нужно быть готовым ко всему) Так что немного анатомии для системного администратора и домашнего любителя посидеть во ВКонтактике.
Итак, внутри идут пары проводов – обычно 2 или 4. Провод может быть облачен в защиту – речь идет о фольге или оплетке. При этом защита может быть как на целый провод, так и отдельно на каждую пару. Тонкостей много, лучше сразу вскрывать и смотреть по месту. В домашнем кабеле обычно ничего подобного нет – одна оплетка, и в ней сразу пары.
Маркировки витой пары:
- UTP – обычная, без защиты, для дома. Если нужно восстановить кусок дома и идете в магазин – как раз ищите что-то вроде UTP5 – пойдет в самый раз.
- FTP с фольгой, тоже порой применяют в помещении.
- SFTP – металлическая оплетка, применяют на улице.
- STP – защита на каждой паре. При нахождении провода на улице рядом с линиями электропередач (надеюсь, вас туда не занесло).
Итого разные варианты скомпонованы на следующем рисунке:
Дополнительно бонусом – бывают многожильные и одножильные кабели. Многожильные применяют дома – провод выходит гибким, как раз для активных перемещений. Одножильный провод уже лучше использовать при промышленной прокладке – до розетки, провод не гнется, но зато пропускание сигнала гораздо лучше.
Упоминать про горючие и негорючие, круглые и плоские здесь уже даже не хочется – все-таки не учебник сисадмина, а просто помощь нуждающимся в домашних условиях. Так что если есть вопросы – бегом в комментарии.
Обжим без инструмента
В домашнем хозяйстве не у всех найдется специальный инструмент, поэтому в единичных случаях можно обойтись без него. Процедура обжима выполняется плоской отверткой, шириной лопатки 3 мм. Понадобится острый нож и материалы: нужное количество коннекторов и отрезок витой пары.
Все действия выполняются в строгой последовательности:
Наружная изоляция осторожно снимается ножом.
Провода раскладываются последовательно, в соответствии с выбранной схемой.
Лишние кончики обрезаются кусачками и одновременно выравниваются по длине.
Коннектор разворачивается отверстием к себе, защелкой вниз.
Разложенные по цветам проводники, аккуратно вставляются в свои каналы до упора.
Отвертка устанавливается на контактную пластину, после чего по ее ручке нужно чем-нибудь не сильно ударить. Это нужно проделать с каждым контактом, после чего они проваливаются в пазы и оказываются ниже разделительной перемычки на 1 мм.
После контактов нужно слегка ударить по замку для жесткой фиксации самого шнура.
По окончании нужно испытать работоспособность подключения.
Вопрос-ответ
Как подключить интернет через Wi-Fi, и сколько это будет стоить?
Выберите тариф и оставьте заявку на сайте или по телефону – остальное мы сделаем сами. Стоимость подключения зависит от скорости, а также наличия дополнительных услуг.
Почему я должен выбрать интернет Wifire?
Мы предлагаем конкурентные цены и высокую скорость подключения, круглосуточную техподдержку, а также постоянно работаем над улучшением качества услуг. К тому же, наша компания отмечена множеством престижных премий в сфере телекоммуникаций.
Тарифы и услуги ООО «Нэт Бай Нэт Холдинг» могут быть изменены оператором. Полная актуальная информация о тарифах и услугах – в разделе «тарифы» или по телефону указанному на сайте.
Приветствую, дорогие наши читатели. В современном мире практически каждый сталкивается с Wi-Fi роутерами. Интернет прочно прописывается в нашей жизни. Иногда приходится самостоятельно его подключать и настраивать, давайте узнаем как настроить Вай-Фай роутер самостоятельно.
Прежде всего, нам понадобится вот что:
- наличие проводного подключения к сети Интернет;
- ПК или ноутбук;
- беспроводной маршрутизатор;
- кабель подключения к сетевой плате.
Внешний адаптер
Внешний адаптер — прибор, подключаемый к персональному компьютеру через USB-порт, дающий возможность присоединяться к беспроводной Wi-Fi-сети. Дизайн этого устройства схож с флеш-накопителем, однако к некоторым из модулей можно присоединить дополнительный USB-кабель, чтобы улучшить качество получаемого сигнала.
При покупке внешнего адаптера внимательно стоит осмотреть комплектацию товара. В нее должны входить:
- сам Wi-Fi-модуль;
- USB-кабель для удлинения местоположения устройства, чтобы оборудование лучше ловило сигнал;
- установочный диск с драйверами для внешнего адаптера;
- инструкция подключения оборудования.
Инструкция по установке внешнего адаптера для подключения стационарного компьютера к маршрутизатору будет выглядеть следующим образом:
- Подключить устройство к ПК через USB-порт.
- Игнорировать все всплывающие окна об установке оборудования.
- Вставить в дисковод диск, который шел в комплекте с внешним адаптером.
- Запустить установочный файл драйверов.
- Следовать всем пунктам помощника установки.
- Перезагрузить персональный компьютер.
После установки драйвера, можно подключать стационарный компьютер к беспроводной сети:
- Нажать левой кнопкой мышки по значку беспроводных соединений, который появился в правом нижнем углу панели задач.
- Из представленного списка соединений выбрать интересующее.
- Нажать на кнопку «Подключение», при необходимости введя пароль от сети.
Подключать к Wi-Fi-соединению можно только компьютер с активным внешним адаптером. Если пользователь отключит устройство от ПК, то возможность подключения к беспроводной сети также будет утеряна.
Без инструмента
В своей жизни я видел много способов обжимки. Но самый интересный из них был – зубами, т.к. у человека тёща была стоматологом… Так что порой и не нужен вовсе инструмент.
Еще один подручный инструмент, который есть у каждого – отвертка. Причем это, пожалуй, самый популярный инструмент в домашних условиях. Главное – ничего не поломать и качественно продавить контакты. Если на тесте соединение не установится, нужно просто пытаться прожать еще раз. Рабочий способ, тяжелый, все постоянно соскальзывает – но на безрыбье и рак рыба.
Еще один домашний помощник – плоскогубцы. Но мой совет – лучше все же помучиться с отверткой. Плоскогубцы не обеспечивают сильного вдавливания (особенно посередине), а при большой русской богатырской удали легко ломают коннектор на мелкие куски.
Так что же лучше – оптика или медная витая пара
Нынче любой крупный и даже средний интернет-провайдер использует в ряде сегментов своих сетей оптоволокно. И наоборот: как бы провайдер не заманивал подключением к «самой быстрой системе нового поколения», отдельные участки его сетей – традиционный медный кабель. Просто правила им диктуют условия среды (где-то они больше подходят для меди, а где-то – для оптики) и экономическая целесообразность, а маркетинг – есть маркетинг.
К какому виду магистрали подключили ваш дом провайдеры «Медный всадник» и «Оптическая иллюзия», точно не скажет никто, поэтому будем считать, что их предложения различаются только способом подключения абонентов внутри квартир.
В таблице ниже сопоставлены свойства волоконной оптики и витой пары:
| Оптоволокно | Медная витая пара | |
| Теоретически достижимая скорость связи | OS1 – 40 Гбит/с
OS2– 100 Гбит/с OM3 и ОМ4 – 100 Гбит/с |
До 10 Гбит/с для кабелей категории 6 и 7. |
| Максимальная длина неразрывной линии | OS1 – 100 км
OS2 – 40 км ОМ3 – 300 м ОМ4 – 125 м. |
100 м |
| Физические свойства кабеля | Тонкий, хрупкий | Толстый, гибкий |
| Подверженность внешним воздействиям | Чрезмерные изгибы, давление, некоторые виды излучений | Электромагнитные помехи, атмосферное электричество, агрессивные химические среды, огонь, несанкционированное подключение для считывания данных |
| Совместимость с клиентским оборудованием | Требует покупки специальных адаптеров | Совместима с любыми устройствами, оснащенными гнездами RJ-45 |
| Обслуживание | Требует спецоборудования и профессиональной подготовки | Требует минимальных навыков и знаний |
| Стоимость | Высокая | Низкая |
Подведем итоги:
- Оптоволоконная линия до 10-и раз быстрее и гораздо «дальнобойнее», чем витая пара, она не подвержена влиянию наводок электрического оборудования и силовых линий, долговечна и прочна, не горит, не теряет свойств от влаги, кислот и щелочей. Не допускает шпионских врезок и прослушивания путем индукционного подключения.
- Волоконно-оптическую сеть легче замаскировать в интерьере, для нее не нужно монтировать широкие неэстетичные кабель-каналы.
- Волоконная оптика – это хоть и гибкое, но стекло, а любое стекло может трескаться и крошиться. Поэтому монтаж и модернизация такой сети требует большой аккуратности. Если поврежденную витую пару можно разрезать и соединить простой скруткой, то для восстановления разорванной оптики нужен специальный сварочный аппарат и умение с ним обращаться. А иногда даже небольшое повреждение волоконно-оптической линии требует полной ее замены.
- Главное преимущество витой пары – дешевизна и простота в обиходе. За подключение к Интернету посредством медного кабеля с вас, скорее всего, не возьмут никаких дополнительных денег, а за оптику придется заплатить, ведь она дорогая. Витую пару с универсальным коннектором можно сразу воткнуть в компьютер – и на нем появится Интернет. Для оптики снова придется раскошелиться на специальную розетку, модем (ONT-терминал или роутер), сетевые адаптеры. А это тоже недешево.
Чисто оптоволоконные сети внутри домов и квартир пока большая редкость, чаще всего их делают гибридными – частично оптическими, частично меднопроводными, частично беспроводными. Оптику обычно подводят только к модему, а конечные устройства – компьютеры, смартфоны, смарт ТВ и т. д. получают Интернет всё по той же витой паре или Wi-Fi, ведь они не оборудованием модулями декодирования светового сигнала. Значит, какие бы сверхскорости ни обещал вам провайдер, медленные сегменты сети сведут ее на нет.
Итак, ваш выбор «Медный всадник», если:
- Вы не хотите переплачивать за то, чего, скорее всего, не получите. Если ваши устройства – потребители Интернет-трафика работают на устаревших протоколах Ethernet или Wi-Fi, то оптика не сделает их быстрее.
- Вы часто переносите компьютер с места на место, у вас есть собака, которая любит жевать провода или маленькие дети, хватающие всё подряд. И в случае повреждения кабеля вам проще починить его своими руками, чем платить мастеру.
Вам лучше стать клиентом «Оптической иллюзии», если:
- Вы за всё новое против всего старого. Волоконная оптика – это технология будущего, а значит, достойна инвестиций. И пусть она дружит не с каждым девайсом – скоро, надо ожидать, производители последних возьмутся за ум и оборудуют свои продукты поддержкой оптоволокна. Ведь потребители этого хотят и готовы вкладываться.
- Финансы для вас – не проблема. У вас современная техника, которая поддерживает последние протоколы проводной и беспроводной связи, и вы готовы заставить ее «взять максимальную высоту».
- Вам нужна скорость, и этим все сказано.
- Безопасность сети в плане возможной утечки данных – ваше всё.
Настройки интернета после переустановки windows 7
Если после переустановки Windows не работает Интернет, настроить его можно несколькими способами. Для этого необходимо воспользоваться предложенными ниже инструкциями.
Настройка Интернета после переустановки ОС Windows 7, предусматривает те же способы подключения, что и при переустановке ОС Windows ХР.
Настройка с использованием роутера
Если при работе в Сети вы использовали роутер, то особых проблем с настройкой Интернета быть не должно. Связано это с тем, что роутер сохраняет все настройки, которые ему были заданы до переустановки системы. Вам требуется лишь проверить наличие соединения Вашего компьютера с Сетью, и его качество. Данный параметр можно проверить через Центр управления сетями, в зоне общего доступа. Для этого Вам придется зайти в меню Пуск, перейти на Панель управления, и отыскать пункт «Сеть и Интернет».
Выбираем показатель для основного сетевого адаптера.
Затем нам необходимо определить наименование сетевой карты через диспетчерское устройство. Для этого можно воспользоваться простейшим способом – нажать клавиши WIN+Pause (данная комбинация поддерживается в большинстве версий Windows. Сюда относятся не только Windows ХР, но и новейшие версии Windows 7, Windows 8 и даже Windows 8.1).
Чтобы войти в Систему и найти Диспетчера устройства, необходимо нажать клавишу Pause и кнопку со значком Windows. На левой панели необходимо активировать ссылку «Диспетчер устройств». Далее в дереве устройств находим пункт «Сетевые адаптеры». После того, как мы перейдем в данный раздел, выплывет список сетевых карт, которые в настоящий момент присутствуют на Вашем компьютере.
Может возникнуть ситуация, когда сетевая карта не будет обнаружена. В этом случае необходимо будет осуществить поиск неизвестного устройства, а обнаружив — установить на него необходимые драйвера. Если такая процедура не решит проблему, Вам стоит задуматься о замене сетевой карты.
Итак, при установке роутера, автоматически подключаются все настройки подключения к Интернету, заданные до переустановки ОС Windows.
Подключение напрямую
В последнее время раздача Интернета осуществляется путем подключения с использованием привязки по МАС-адресу. Для данного подключения, вам достаточно подсоединить кабель к компьютеру и всё готово. Однако некоторые провайдеры всё ещё используют подключение по протоколу РРРоЕ, предусматривающее наличие логина и пароля.
Если это Ваш случай, необходимо выполнить следующие действия. Проверяем работу Сетевой карты или сетевого подключения. Для этого смотрим в правый нижний угол. Нас интересует присутствие изображение двух компьютеров. Если данная иконка отсутствует, то возможно, сетевая карта на вашем компьютере была отключена. Чтобы ее включить, идем: «Пуск» — «Панель управления» — «Сетевые подключения». В открывшемся окне нас будет интересовать пункт «Подключение по локальной сети». В графе «Состояние» смотрим статус вашей сетевой карты. Если обнаружится, что данная карта отключена, ее необходимо будет включить. Для этого нужно щелкнуть правой кнопкой мыши по устройству, и в открывшемся окне выбрать пункт «Включить». При этом в трее у вас появится соответствующая иконка.
Теперь приступаем непосредственно к осуществлению требуемых настроек. Для этого:
Подключение интернета в виндовс 7
• заходим в меню «Пуск» и идем на Панель управления; • переходим в раздел Центра управления сетями и общим доступом; • находим требуемый нам пункт – «Настройка нового подключения»; • переходим к следующему этапу, нажав «Далее»; • в новом окне выбираем вариант подключения «Высокоскоростное» и подтверждаем предлагаемые настройки; • нажимаем пункт – «Подключить»; • ждём, пока компьютер попробует совершить подключение.
Если все настройки были выполнены правильно – спустя несколько секунд произойдёт подключение. В случае если не произошло, вам следует обратиться к вашему провайдеру, с вопросом – Как можно подключить Интернет после переустановки Windows 7. После того, как администратор сооl-центра даст Вам соответствующие рекомендации, выполните их.
Если после подключения сетевой карты и выполнения всех настроек Интернет не появится, подумайте о замене сетевой карты.
Следуя представленным выше инструкциям, вы сможете осуществить самостоятельный выход в Интернет, в самые кратчайшие сроки. Главное, чтобы ваш электронный друг всегда содержался в чистоте, избегал намокания, и не подвергался повышенным нагрузкам. Только при соблюдении всех этих требований, он сможет долгое время служить вам верой и правдой, а Интернет после переустановки ОС Windows, всегда будет устанавливаться легко и спокойно.
Возможные трудности и их решение
Увы, но далеко не всегда получается с первого раза подключиться к роутеру через кабель или иным способом. Порой это может быть связано с простейшими проблемами, например:
- Введен неверный пароль. Если Вы подключаетесь к своей сети, проверьте правильность написания. Но если Вы «воруете» чужой трафик, то рекомендуем Вам посмотреть пароль от WiFi соседа, вполне возможно, что он его заменил;
- Провода подключены не к тем портам;
- Произошел временный сбой в работе.
Для начала попробуйте проверить настройки времени и даты, перезапустите устройство. А если это не помогло, то воспользуйтесь запасным вариантом — вот такой простой инструкцией.
- Откройте меню «Пуск», перейдите к параметрам;
- Нажмите на блок «Сеть и интернет»;
- Найдите «Центр управления сетями и общим доступом»;
- Выберите свое соединение и щелкните по вкладке «Свойства»;
- Найдите строчку «TCP/Ipv4», установите галочку в этом пункте и вновь перейдите к свойствам;
- Активируйте использование IP и DNS, система выставит автоматическое значение;
Нажмите «ОК», чтобы сохранить внесенные изменения.
Теперь вы знаете все про проводное подключение компьютера к интернету через WiFi роутер и беспроводной вариант. Выбирайте понравившийся способ и следуйте нашим инструкциям, чтобы добиться бесперебойного доступа к трафику.
Кабель для интернета витая пара какой лучше использовать
Кабель витая пара, исходя из предлагаемой стоимости и своего качества, можно разделить на три основные категории: элитная, средняя и бюджетная.
Сделаем анализ указанных категории витых пар с указанием представляемых нами торговых марок.
Витая пара элитного класса
Результаты FLUKE тестов наглядно показали, что витые пары из элитной категории обладают высочайшим качеством, но и достаточно дорогостоящие. Среди производителей витой пары данного класса можно отметить такой известный мировой бренд как Hyperline, торговые марки NIKOLAN, SkyNet. В зависимости от производителя цена за 1 метр будет варьироваться в пределах от 15 — 25 рублей.
Такая витая пара обычными потребителями для квартиры приобретается достаточно редко. Их используют в том случае, когда к кабелю предъявляются повышенные требования. Часто самый лучший кабель для интернета востребован также в финансовых компаниях, органах высшей власти и т.п.
Витая пара среднего уровня
Витая пара среднего класса предлагается хорошо успевшими себя зарекомендовать компаниями- производителями. Из нашего списка в этой категории есть возможность отметить, такой бренд, как NETLAN. Обычно производитель на свою продукцию подобного уровня предлагает более низкие цены по сравнению с элитными кабелями, примерно 15 рублей за метр. Но тут, конечно, все зависит еще и от категории и типа кабеля.
Можно с уверенностью сказать, что витые пары среднего уровня в настоящее время наиболее востребованы на рынке России. Этот кабель используют для прокладки интернета как предприятия, так и физические лица для дома.
Витая пара бюджетного уровня
Витая пара эконом класса, представлена у нас торговыми марками Ripo, CabLAN, китайского производства. Китайские производители – одни из немногих, которые сейчас могут по — прежнему предложить потребителю проводники омедненного типа. Цены на них начинаются всего от 5 рублей за метр. Все зависит от технических характеристик, назначения и конструкционных особенностей омедненного кабеля. Данный кабель используется для прокладки в небольших и малобюджетных сетях.
Также китайские производители выпускают бюджетный сетевой кабель с жилами из меди. Цена такой витой пары составляет в среднем от 10 рублей за погонный метр. Ищущие какую витую пару выбрать для дома или проложить лучший кабель для интернета в квартире, как правило, останавливаются на данном варианте. В целом, витая пара бюджетного уровня очень востребована для прокладки в жилых домах и квартирах, применяют ее и в организациях.
Заключение
Процесс того, как подключить и соединить один роутер через другой, бывает сложным или легким в зависимости от выбранного варианта. Но прежде нужно поставить перед собой вопросы: а стоит ли оно того и зачем маршрутизаторы объединяем? Если ответ утвердительный, а цель ясна, остается выбрать наиболее предпочтительный способ, чтобы оба устройства соединить в одно.
В некоторых случаях просто жизненно необходимо увеличить диапазон работы Wi-Fi. Но установка на роутер более мощной не приносит желаемого результата. Так что же делать? Данную проблему можно решить при помощи подключения одного роутера к другому, что позволит нам увеличить радиус действия Wi-Fi почти в два раза.
Итак, как подключить одно устройство к другому? На практике существует два основных способа подключения, а именно: 1. Подключение по Wi-Fi. 2. Подключение с помощью LAN кабеля.
Примерная схема подключения роутера к роутеру выглядит так:
Подключение по беспроводной связи (Wi-Fi)
Для начала необходимо провести настройку компьютера для соединения с точкой доступа. Для этого необходимо зайти в меню «Пуск – Панель управления».
В открывшемся окне по умолчанию обычно выбран просмотр по категориям, нам нужно переключиться на «Мелкие значки» или «Крупные значки» (все зависит от ваших предпочтений).
В левой колонке меню находим пункт «Изменение параметров адаптера» заходим, жмем правой клавишей мыши на «Подключение по локальной сети», в выпадающем списке выбираем «Свойства».
В списке с компонентами, которые используются для подключения выделяем «Протокол Интернета версии 4 (TPC/IPv4)» и жмем кнопку «Свойства». Переставляем точку на «Использовать следующий IP адрес» и вносим настройки:
Нажимаем «Ок».
После в адресной строке браузера вводим 192.168.1.254 и переходим. В результате должно появиться окно авторизации «Логин и Пароль» по умолчанию «admin и admin».
После ввода логина и пароля, попадаем на страницу настроек, где в меню кликаем «Беспроводной режим» — «Настройки беспроводного режима».
После включения WSD нажимаем «Поиск».
В результате роутер найдет несколько точек доступа, выбираем из них своя и нажимаем «Подключить».
После компьютер автоматически перенаправит вас в настройки Wi-Fi, где необходимо ввести пароль к сети и нажать «Сохранить». В результате TP-Link подключиться ко второй точке доступа как повторитель и расширит зону покрытия беспроводной сети.
Подключение с помощью LAN
Использования данного способа является обоснованным если расстояния между роутерами превышает 30 метров.
При этом существует два варианты подключения с помощью LAN.
Вариант 1
Соединяем LAN порт одного роутера с WAN портом другого. Второй роутер при этом будет работать как клиент первого и создаст отдельную сеть Wi-Fi.
При этом необходимо проверить включен ли на первом устройстве DHCP-сервер. Если отключен, то включаем его.
После необходимо провести стандартные настройки сети Wi-Fi, сохранить настройки и перезапустить роутер. В результате второй роутер получит IP-адрес из сети первого и станет работать как его клиент.
Вариант 2
Соединяем LAN порт одного роутера с LAN портом другого. В результате беспроводные сети роутеров будут иметь одинаковую адресацию, но разные имена сети — SSID.
В процессе настройки первым делом необходимо отключить сервер DHCP на втором устройстве.
Затем если у роутеров одинаковый IP-адрес в локальной сети, то необходимо его изменить на втором роутере. Для этого заходим в «Сеть – LAN».
Второму роутеру надо назначить IP-адрес в этой же подсети, но где-нибудь в конце диапазона — например, 253й или 254й адрес. Также можно вообще сменить подсеть, например, на 192.168.2.х.
Сохраняем настройки и приступаем к работе.
Приветствую, дорогие наши читатели. В современном мире практически каждый сталкивается с Wi-Fi роутерами. Интернет прочно прописывается в нашей жизни. Иногда приходится самостоятельно его подключать и настраивать, давайте узнаем как настроить Вай-Фай роутер самостоятельно.
Прежде всего, нам понадобится вот что:
- наличие проводного подключения к сети Интернет;
- ПК или ноутбук;
- беспроводной маршрутизатор;
- кабель подключения к сетевой плате.