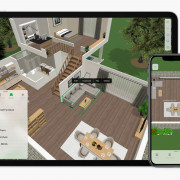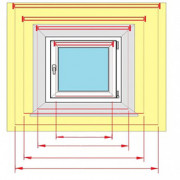Как подключить интернет-розетку к витой паре: инструкции и схемы
Содержание:
- Почему может не работать Интернет после подключения
- Обжим коннектора RJ-45
- Проводка после ремонта
- Как подключить два компьютера друг к другу для создания локальной сети
- Каплер (Coupler)
- Порядок действий при обжиме при помощи кримпера
- Джойнер — бочонок-соединитель RJ45
- Схемы обжима
- Удлиняем шнур с помощью соединительного переходника
- Как подключить кабель к компьютеру напрямую
- Способ No 1: Скручиваем провода руками
- Как соединить интернет кабель между собой способом спаивания
- Ремонт порванного провода для интернета
Почему может не работать Интернет после подключения
Первопричины, по которым может не получиться проводное подключение, разные. Поэтому, чтобы устранить любую из них, понадобится выполнить ряд определенных действий:
- Не обнаруживается подключение к кабелю. Для этого следует понять, подключен ли проводник к необходимому разъему.
- Появляется крест красного цвета на панели задач, свидетельствующий о неисправном кабеле, сетевой карте или LAN-порте устройства. Если сложности заключаются не в проводнике, то следует убедиться в подключении компьютера к сети. Если все в норме, то потребуется отремонтировать сетевую карту.
- Мигающий индикатор, отсутствие работы сети. В таком случае необходима установка либо переустановка драйвера.
- Новый драйвер установлен, а соединение не произошло. Следует перейти в панель управления, «Центр управления сетью». У онлайн-подключения с надписью: «Отключено», нажать на кнопку включения.
- Роутер неисправен. Если проводник не подключен к компьютеру напрямую, а через маршрутизатор, то неполадка может быть связана с тем, что у маршрутизатора сбились настройки. В такой ситуации необходимо проверить этот момент и подключить сетевой кабель прямо к ПК.
- Соединение отсутствует. Если все перечисленные выше пункты были сделаны правильно, но неисправность осталась, то, возможно, причина в завершении оплаченного провайдеру периода. Следует обратиться в техподдержку провайдера и проверить состояние баланса. Оплатить счет, при необходимости, и подключить Интернет заново.
- Подключение не состоялось из-за действия вирусов. Необходимо сделать проверку всей системы антивирусом, удалить ненужные файлы и, при необходимости, переустановить операционную систему.
В случае с отсутствием подключения к сети требуется подробное объяснение и пошаговое руководство. Итак, если «горит» восклицательный знак у сетевого значка интернета, значит, доступа к сети нет. В таком случае требуется выполнить следующие действия:
- Нажать на клавиатуре Win + R (Win — значок Windows).
- В открывшемся поисковике вставить команду: ncpa.cpl.
- В окне с сетевыми подключениями выбрать «Свойства».
- Затем найти «Подключение по локальной сети» или «Ethernet».
- Далее открыть строку IP и нажать на ее «Свойства».
- Поставить на автоматическое получение адреса сервера и сохранить настройки.
Если эти действия не помогли, то можно проверить настройки роутера. Для этого необходимо зайти в интерфейс провайдера, ввести логин и пароль, войти в соответствующую вкладку.
Если после подключения на сетевом значке «горит» красный крест, это значит, что требуется проверить кабельное состояние, плотную вставку кабеля к LAN-порту и проверить включение сетевого адаптера. В первом случае, внешне кабель может иметь целую структуру, но из-за сильных перегибов медные жилы внутри могут быть перебитыми. Поэтому проводник стоит заменить. Во втором случае, из-за того, что могут быть видны небольшие отклонения во время изготовления разъемов портов, не всегда кабель вставляется в порт. Идеально при подсоединении слышать щелчок и видеть загоревшийся светодиод. В случае брака, соединения не будет. В третьем случае, чтобы проверить сетевой адаптер, необходимо зайти в сетевое подключение и с помощью правой кнопки мышки открыть вкладку. Далее нажать на значок «Включить».
Через диспетчер устройств, который можно открыть командой в поисковике devmgmt.msc, необходимо найти вкладку «Сетевые адаптеры» и попробовать нажать на «Отключить устройство», выбрав соответствующий маршрутизатор.
Обжим коннектора RJ-45
Заходящий в квартиру или дом интернет-кабель, который чаще всего называют витой парой, часто заканчивается небольшим пластиковым разъемом. Вот это пластиковое устройство и есть коннектор, причем обычно RJ45. На профессиональном жаргоне их еще называют «Джек».
Корпус его прозрачный, благодаря чему видны провода разного цвета. Такие же устройства используются на соединительных проводах, которыми соединяются компьютеры между собой или с модемом. Отличаться может только порядок расположения (или как говорят компьютерщики, распиновки) проводов. Этот же коннектор вставляется в компьютерную розетку. Если вы поймете, как распределяются проводя в коннекторе, с подключением интернет-розетки проблем не будет.
Схема подключения интернет кабеля по цветам
Есть две схемы подключения: T568А и T568В. Первый вариант — «А» в нашей стране практически не используется, а повсеместно провода располагают по схеме «B». Ее и необходимо запомнить, так как именно она требуется в большинстве случаев.
Чтобы окончательно прояснить все вопросы, поговорим еще о количестве проводов в витой паре. Этот интернет-кабель бывает 2-х парным и 4-х парным. Для передачи данных со скоростью до 1 Гб/с используют 2-х парные кабели, от 1 до 10 Гб/с — 4-х парные. В квартиры и частные дома сегодня, в основном, заводят потоки до 100 Мб/с. Но с нынешними темпами развития интернет-технологии вполне возможно, что уже через пару лет скорости будут исчисляться Мегабитами. Именно по этой причине лучше сразу расшить сеть из восьми, а не из 4-х проводников. Тогда при изменении скорости вам не придется ничего переделывать. Просто аппаратура будет использовать большее число проводников. Разница в цене кабеля небольшая, а розетки и коннекторы для интернета все-равно используют восьми-контактные.
Если сеть уже разведена двухпарным, используйте те же коннекторы, только после первых трех проводников, уложенных по схеме B, пропускаете два контакта и зеленый проводник укладываете на место шестого (смотрите фото).
Обжим витой пары в коннекторе
Для обжима проводов в коннекторе есть специальные клещи. Они стоят порядка 6-10$ в зависимости от производителя. Работать ими удобнее, хотя можно обойтись обычной отверткой и кусачками.
Сначала с витой пары снимается изоляция. Ее снимают на расстоянии 7-8 см от конца кабеля. Под ней есть четыре пары проводников разных цветов, скрученых по двое. Иногда имеется также тонкий экранирующий провод, его просто отгибаем в сторону — он нам не нужен. Пары раскручиваем, провода выравниваем, разводя в разные стороны. Затем складываем по схеме «В».
Провода в нужном порядке зажимаем между большим и указательным пальцем, Проводки выкладываем ровно, плотно друг к другу. Выровняв все, берем кусачки и отрезаем лишнюю длину выложенных по порядку проводов: остаться должно 10-12 мм. Если приложить коннектор как на фото, изоляция витой пары должна начинаться выше защелки.
Витую пару с отрезанными проводами заводим в коннектор
Обратите внимание, что взять его нужно защелкой (выступ на крышке) вниз
Каждый проводник должен попасть в специальную дорожку. Вставляют провода до упора — они должны дойти до края коннектора. Придерживая кабель у края разъема, его вставляют в клещи. Ручки клещей сводят плавно сводят вместе. Если корпус стал нормально, особых усилий не требуется. Если чувствуете, что «не идет» перепроверьте, правильно ли стоит RJ45 в гнезде. Если все нормально, попробуйте еще раз.
При надавливании имеющиеся в клещах выступы подвинут проводники к микроножам, которые прорежут защитную оболочку и обеспечат контакт.
Подобное соединение надежное и проблемы с ним возникают редко. А если что и случается, перезаделать кабель легко: отрезаете и повторяете процесс с другим «джеком».
Видео-урок: обжим коннектора RJ-45 клещами и отверткой
Процедура несложна, ее легко повторить. Возможно, вам будет легче все проделать, после видео. В нем показано как работать клещами, а также как обойтись без них, а проделать все при помощи обычной прямой отвертки.
Проводка после ремонта
Провести кабель интернета по квартире после ремонта сложнее. В основном, потому что придется двигать мебель и прокладывать его так, чтобы не мешался под ногами и не бросался в глаза. Здесь вариантов два:
- В современных плинтусах есть каналы для нескольких кабелей. Открывайте их по одному и проводите провода внутри плинтусов до места назначения. С дверными проемами будут проблемы, придется вести напрямую или вокруг двери.
- Кабель-каналы. Закупите небольшие кабель каналы, поднимите их к потолку или спрячьте за мебелью. Потом пустите по ним все провода. Работы больше, зато выйдет симпатичнее, чем висящие провода.
Как подключить два компьютера друг к другу для создания локальной сети
Чтобы связать два компьютера, нужен либо роутер (беспроводное подключение), либо специальный сетевой кабель (прямое соединение). Рассмотрим оба вида подключения.
Соединение с помощью специального кабеля
Самый простой способ — связать два компьютера специальным проводом.
Таблица: плюсы и минусы соединения с помощью кабеля
| Плюсы | Минусы |
| Небольшой бюджет — кабель стоит дешевле роутера. | Лишние провода в доме. |
| Надёжность соединения. | Отсутствие возможности подключить к локальной сети мобильные устройства. |
| Высокая скорость при обмене разными файлами. | |
| Простота прямой настройки. |
Какое оборудование нужно
Для кабельной связи между двумя ПК нужно немного: собственно сам кабель и сетевые карты на обоих компьютерах. Провод можно купить в магазине с компьютерной техникой рублей за 300 не больше
Однако примите во внимание: покупать нужно кабель именно для связи между двумя ПК, а не между компьютером и маршрутизатором, к примеру. Последний вам не подойдёт — связь просто не установится
Сетевой кабель может соединить два компьютера, чтобы те взаимодействовали друг с другом
Выбирайте также кабель подходящей длины, чтобы не пришлось перемещать компьютеры ближе друг к другу.
Сетевая карта есть в каждом ноутбуке и почти в каждом стационарном ПК (если вы, конечно, оснастили ей компьютер). Поэтому с этим компонентом проблем возникнуть не должно. Естественно, для неё должны быть установлены драйверы на «Виндовс».
Как подключить два компьютера?
Процедура подключения максимально простая:
- Распрямляем кабель — если на нём нет штекеров, провод нужно предварительно обжать.
-
Один конец кабеля подключаем к первому компьютеру (любому). Если у вас стационарный ПК, сетевой слот будет сзади. Он будет прямоугольной формы. Рядом с ним может быть иконка сети (несколько квадратов, соединённых линиями). Вставляем пластмассовый штекер до характерного щелчка.
-
Свободный конец кабеля подключаем ко второму ПК. Допустим, это ноутбук. На нём слот сетевой карты будет справа или слева. Форма порта такая же. При подключении вы также должны услышать звук — он будет означать, что штекер сел плотно в слот.
Видео: как соединить два компьютера с помощью кабеля
Устанавливаем связь с помощью роутера
С роутером настройка локальной сети проходит автоматически — главное, чтобы в параметрах маршрутизатора был включен сервер DHCP для раздачи локальных IP-адресов устройствам, которые пользуются «Вай-Фаем» роутера в текущий момент.
Таблица: плюсы и минусы соединения с помощью маршрутизатора
| Плюсы | Минусы |
| Локальная сеть настраивается один раз на роутере. | Нужно приобрести роутер, что довольно затратно. |
| После настройки сети все устройства, подключённые к «Вай-Фаю» (роутеру), в том числе телефоны, планшеты, принтеры, телевизоры, будут иметь доступ к «локалке». То есть подключить к сети можно будет не только компьютеры. | Может быть низкая скорость передачи данных (беспроводная связь зачастую медленнее кабельной). |
| Под ногами не будет лишних проводов. | Связь может быть ненадёжной (возможны сбои в передаче данных). |
Какое оборудование нужно
Вам нужен роутер — на этом всё. К нему вы сможете подключить кабель провайдера и раздавать сигнал интернета на все устройства в доме. При этом роутер будет связывать все эти гаджеты (те, что подключены в текущий момент к устройству) локальной сетью.
Роутер с помощью своего «Вай-Фая» способен соединить все компьютеры и мобильные устройства в доме между собой
Конечно, если на вашем роутере есть слоты для локальной (домашней сети) — обычно они окрашены в жёлтый цвет и подписаны как LAN (каждый слот пронумерован), вы можете подключить компьютеры к роутеру с помощью кабелей. Скорость передачи данных по «локалке» будет выше. Но тогда вам придётся покупать отдельный шнур для соединения второго ПК с роутером (в комплекте маршрутизатора вы найдёте только один шнур в лучшем случае — его вы сможете подключить только к одному ПК).
При таком виде соединения нужно вставить один конец кабеля в разъём LAN на роутере, а второй — в выход сетевой карты на ПК. После этого повторить те же действия со вторым кабелем и компьютером.
Вставьте кабель в разъём LAN
Создание соединения между двумя компьютерами с помощью роутера
Рассмотрим беспроводное подключение компьютера к роутеру на примере Windows 10:
-
Нам нужно всего лишь зайти в точку доступа роутера. Открываем иконку сети справа внизу. Ищем свой роутер, открываем строчку.
-
Пишем пароль от точки доступа.
- Жмём на «Подключиться» и ждём, когда компьютер войдёт в беспроводную сеть.
Каплер (Coupler)
Эту технологию относят к оптимальным вариантам домашнего ремонта кабельных линий. Результатом такой работы будет аккуратное подключение жил, которое можно не прятать от посторонних глаз. Каплер представляет собой компактную коробку, оснащенную 16 клеммами. Эту технологию применяют в устройстве сетевых розеток.
В коробочку с обеих сторон заводят концы кабеля типа LAN. Это позволяет подключать их в правильном порядке, в соответствии с цветом. Используя отвертку, края проводов надежно фиксируют в ножевом контакте, и закрывают крышкой. Преимуществом этого способа называют отсутствие потери скорости передачи интернет-сигнала и отсутствие необходимости применения специальных устройств для ремонта.
Порядок действий при обжиме при помощи кримпера
Обжим провода:
- Подготовить кабель. Необходимо убедиться, что кабеля хватит до нужного участка.
- Освободить изоляцию. Это нужно делать аккуратно, чтобы не повредить провода. Для этого отступают пол сантиметра от среза и надрезают оболочку частично. Рукой нужно согнуть кабель на месте разреза. От этого оболочка оторвется. Если есть стриппер, то этот процесс не займет много труда. Хотя к нему нужно приловчиться.
- Подготовка жил. Проводники необходимо отделить друг от друга и распрямить. Проводники из меди мягкие, сделать это не составит труда. Провода раскладывают в ряд.
- Обжим контактов. Загрузка жил в конвектор происходит с помощью кримпера без снятия изоляции. Провода вставляются до конца. После этого с помощью пресса коннектор сжимается до щелчка.
- Проверка. Последний этап обжима, кримпер убирают и проверяют соединение. Для этого нужно попытаться вытащить провода из коннектора. Если обжим прошел успешно, то физически это сделать невозможно. После физического теста наступает время электрического для проверки связи.
Важно! Для сети Ethernet используют конвектор на 8 пар, даже если внутри всего 4 жилы!
Джойнер — бочонок-соединитель RJ45
Это самый распространённый на сегодня способ починить или удлинить витую пару. Его чаще всего используют монтёры и инсталляторы Интернет-провайдеров. Этот LAN-соединитель выглядит в виде маленькой прямоугольной коробочки с разъёмами RJ45 с друх сторон. Грубо говоря, тип «мама-мама». Витая пара обжимается в коннектор с двух сторон и вставляется в джойнер:
Его достаточно часто называют сплиттер, но это не совсем правильно. У сплиттера один вход и два выхода. Он используется для того, чтобы по одному 8-жильному кабелю подключить 2 компьютера, используя по 4 жилы для каждого.
Схемы обжима
Есть несколько схем обжима (2). Они применяются для различных типов соединений. Если неправильно обжать кабель, то соединения может и не быть. Так что здесь главное – не перепутать. Итак, какие схемы есть?
Рис.1. Обжим прямого кабеля
Прямой кабель. Применяется для соединения компьютера с роутером, телевизором и прочими устройствами такого же типа. Именно эту схему используют при обжиме кабеля для обеспечения доступа к интернету.
Рис.2. Обжим кроссовера
Перекрестный кабель (Кроссовер). Используется исключительно для объединения двух и более компьютеров в одну сеть. В этом случае не предполагается использование роутеров, хабов и прочей аппаратуры. Исключительно ПК с другим ПК. Напрямую.
Если нужно сделать кабель специально для подключения к роутеру и обеспечения доступа к интернету, то нужно использовать исключительно первый вариант. Если обжать кроссовер, то никакого соединения не будет.
Удлиняем шнур с помощью соединительного переходника
Данный метод является универсальным и его можно использовать для соединения основного шнура от провайдера, либо для объединения шнура ПК, модема, роутера и т.п.
Соединительный переходник
Такие переходники называют джойнерами, они достаточно просты в исполнении, имеют вид двустороннего разъема, для штекера сетевого шнура. Для применения данного переходника, нужно чтобы концы кабелей, быль обжаты, и оснащены конекторами. Данную операцию можно проделать посредством специальных приборов, либо обычных бытовых инструментов.
Применяя данный метод, в процессе приобретения сетевого кабеля, можно попросить обжать его непосредственно в сервисе, данную операцию проделывают во всех магазинах, занимающихся реализацией подобной продукции. Имея переходник и обжатые кабеля, дальнейший процесс соединения совсем прост, необходимо кабеля подсоединить к разъемам переходника и все, работа окончена.
Кабеля подсоединенные к разъемам переходника
В качестве аналога, можно использовать переходники типа – каплеры, они являются достаточно удобными, и в эксплуатации даже намного проще чем переходники типа – джойнер, так как при их использовании нет необходимости проводить такую дополнительную операцию как обжимка кабеля
Их часто путают со сплиттерами, данному моменту нужно уделять особое внимание
Переходник типа – каплер
Как подключить кабель к компьютеру напрямую
Начинаем с Ethernet-кабеля, который монтёр провайдера привёл в квартиру. У него на конце разъём RJ45. Так как роутера у нас нет, то этот кабель надо подключить к сетевой карте компьютера или ноутбука — у них так же для этого есть соответствующий порт. У ПК он расположен сзади корпуса, где находятся и все остальные его порты и разъёмы.

На ноутбуках LAN-порт обычно расположен на левой части корпуса, примерно в средней его части. Стоит подключить Интернет-кабель к компьютеру напрямую и на сетевой карте загорится зелёный или оранжевый индикатор. На ноуте индикатора может не быть — тогда смотрите на реакцию операционной системы Windows 10 — индикатор сети около часов должен сменится с глобуса на значок в виде монитора.

Следующим шагом надо настроить подключение на ПК. На сегодня два самых распространённых варианта, которые можно встретить у провайдеров — это IPoE и PPPoE. Рассмотрим как настроить каждый из них подробнее.
Настройка IPoE соединения (динамический IP-адрес)
На сегодняшний день IPoE-соединение используется в большинстве филиалов Билайн (за исключением тех, что ещё не перешли со старой схемы с L2TP-тоннелем), в ТТК-Урал, а так же в некоторых филиалах Ростелеком.
Настройка IPoE соединения в Windows 10 заключается в том, что нужно в параметрах системы зайти в раздел Сеть и Интернет, затем в меню выбрать пункт Ethernet, после чего справа кликаем на ссылку Настройка параметров адаптера. Так мы попадём в окно сетевых подключений Виндовс:

Там мы кликаем правой кнопкой мыши на подключение по локальной сети Ethernet, чтобы вызвать контекстное меню. Выбираем пункт «Свойства». Откроется окно настроек адаптера:

В списке компонентов найдите строчку IP версии 4 (TCP/IPv4) и дважды кликните по ней мышкой. Появится окно свойств протокола, гда надо будет проверить чтобы стояли галочки «Получить IP-адрес автоматически» и «Получить адрес DNS-сервера автоматически». Нажимаем на кнопку ОК, чтобы настройки сохранились. Можно проверять доступ в Интернет.
Подключение PPPoE в Windows 10
Этот протокол используется у Дом.ru, МТС а так же в большинстве филиалов Ростелеком и ТТК. Настройка PPPoE в Windows 10 сводится к тому, что нужно зайти в параметры операционной системы, открыть раздел Сеть и Интернет и в меню выбрать пункт Набор номера.

Так как мы создаём новое подключение, то нужно кликнуть на ссылку «Настройка нового подключения», чтобы запустился специальный мастер. Выбираем вариант — «Подключение к Интернету».
Дальше надо последовательно пройти все шаги мастера, выбрать тип «Высокоскоростное (с PPPoE)» и ввести логин и пароль, которые предоставил провайдер при заключении договора.

Внимание! Обязательно поставьте галочку «Запомнить этот пароль», иначе при подключении система будет постоянно требовать его ввести заново. После того, как подключение к Интернету без роутера будет создано, его надо будет запускать каждый раз, когда нужно выйти в глобальную паутину
Ну или каждый раз, когда включаете компьютер
После того, как подключение к Интернету без роутера будет создано, его надо будет запускать каждый раз, когда нужно выйти в глобальную паутину. Ну или каждый раз, когда включаете компьютер.

Для этого снова открываем в параметрах Windows 10 раздел «Сеть и Интернет» -> «Набор номера» и, выбрав справа высокоскоростное подключение, нажимаем кнопку «Подключиться».
Способ No 1: Скручиваем провода руками
Для этого способа вам понадобится изолента, нож и руки, с правильного места. Практически в любом доме эти предметы всегда есть в наличии.
- Первое с чего нужно начать это взять оба конца и снять с них защитную внешнюю оплетку.
- Теперь раскрутите все жилы по отдельности и уберите изоляцию с каждой.
- Скрутите все жилы строго по цвету. При этом действии скручивать, необходимо начиная с изоляции, как на фото.

- Желательно обрезать острые кончики скрученных жил, но необязательно.
- Изолируем каждый цвет скрутки по отдельности, а в конце все вместе.

Возможно это будет вам интересно узнать: Как установить родительский контроль на телефон и Windows 10, 7.
Если вы сделаете такую скрутку у себя в доме и спрячете её от любопытного домашнего кота, она прослужит вам не один год. И вам не придется срочно бежать в магазин за новым проводом.
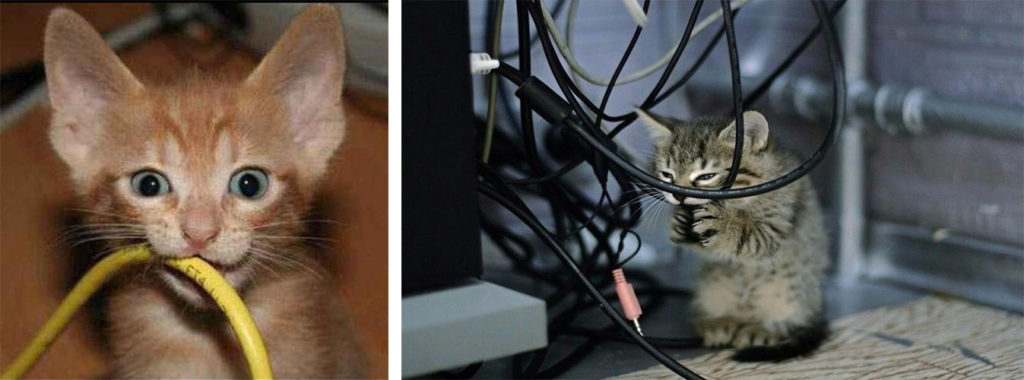
А вот если такая скрутка будет находиться на улице, тогда в ближайшие месяцы все-таки желательно кабель заменить. Так как в месте скручивания витой пары, под воздействиями природных факторов (дождь, снег, ветер, солнце) будут окисляться ваше соединение. Из-за этого вы будете наблюдать частые перебои в работе интернета, заниженную скорость и потерю пингов. Ну, или же, если хотите сэкономить, тогда вам придется каждые полгода делать новую скрутку на месте старой. Так что решение за вами.
Первый способ, как соединить свой интернет кабель между собой практически без затрат, мы показали.
Как соединить интернет кабель между собой способом спаивания
Самый надёжный и качественный способ соединить провода — их спаять. Это труднее и занимает больше времени, чем наращивание с помощью переходников, и при этом необходимо иметь опыт и инструменты. Процесс пайки требует аккуратности, чтобы не повредить горячим паяльником соседние провода.
Для работы понадобятся:
- инструменты для снятия изоляции и зачистки медных проводов;
- паяльник, желательно с автономным питанием.
Перед пайкой проводится подготовка кабеля
Зачищается изоляция с большой осторожностью, чтобы не повредить медные жилы. Провода подбираются по цвету и прикладываются друг к другу
Чтобы удобно было их паять, можно сцепить между собой. Места соединения после паяния изолируют изоляционной лентой, чтобы они имели лучший эстетический вид и лучшую герметичность.
Ремонт порванного провода для интернета
В чем отличия между сетями 3G и 4G: особенности, преимущества и недостатки
При повреждении онлайн-кабеля можно провести скручивание проводников. Это самый простой способ, не требующий специального инструмента и навыков. По мнению специалистов, такой способ может ухудшать свойства шнура: скорость сигнала может пострадать, дополнительное сопротивление повлияет на стабильность подключения. Но провод все равно останется рабочим и пригодится хотя бы для временного применения.
Обратите внимание! При обстоятельствах, когда другие способы наращивания не подходят, можно применить простой и понятный метод скручивания
Как удлинить интернет кабель скручиванием? Провод разрезается в том месте, где он повреждён, и если нужно его нарастить, вклинивают удлинитель — дополнительный кусок LAN-кабеля.
Технология скручивания проходит по тем же правилам, как и подготовка кабеля для сращивания пайкой. Внешнюю оболочку провода надрезают вдоль на 8 см. Можно полностью не резать, а найти внутри нить и потянуть за нее, чтобы изоляция разрезалась.
Надразрезанная изоляция остаётся на проводе, чтобы после окончания работы прикрыть ею образованные переплетённые провода. Таким самым способом подготавливают вторую сторону кабеля. Зачищенные, примерно на сантиметр от изоляции проводки, необходимо скрутить попарно. Они разбираются по цветам и между собой соединяются одинаковые провода. Выполняется скручивание от основания изоляции и скручиваются на одном уровне.
Обратите внимание! После завершения работы скрутки равняются, и у них обрезаются острые концы. Затем скрученные проводки сгибают пополам и прижимают для механической прочности
Каждая скрутка изолируется по отдельности изоляционной лентой для большей надежности и герметичности. Если их оставить не заизолированными, то они будут выглядеть эстетически некрасиво, и это может привести к недолгому использованию из-за быстрого облома, когда на них будет применяться физическое воздействие
Затем скрученные проводки сгибают пополам и прижимают для механической прочности. Каждая скрутка изолируется по отдельности изоляционной лентой для большей надежности и герметичности. Если их оставить не заизолированными, то они будут выглядеть эстетически некрасиво, и это может привести к недолгому использованию из-за быстрого облома, когда на них будет применяться физическое воздействие.
Как вариант удобного и надежного удлинения компьютерного кабеля можно применить роутер. При этом способе сам провод не нужно будет удлинять. Если длины протянутого провода не хватит, можно установить маршрутизатор и к нему провести кабель, который будет соединять его с компьютером.
Этот способ позволит включить к сети не один компьютер, возможно подключение дополнительных устройств за счёт Wi-Fi связи. Если приобрести роутер, то в этом случае можно отказаться от кабеля.
Обратите внимание! Если планируется использовать только один компьютер и не подключать к сети другие устройства, можно применить наращивание шнура и не тратиться на маршрутизатор. Если пользователь использует не только один компьютер, но и другие устройства, то использование роутера будет более эффективно
Всемирная сеть стала неотъемлемой частью повседневной жизни многих людей. Сегодня почти в каждый дом проведен интернет. Компьютер подключается к интернету при применении кабеля сети. Сегодня самый распространенный способ соединения онлайн-связи производится через локальную сеть.