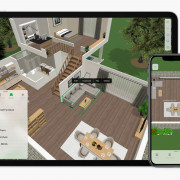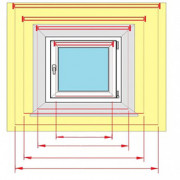Как разделить фото на части и сделать инстаграм неотразимым
Содержание:
- Как сделать плакат в Excel: создание собственной графики простым способом, подготовка изображения к распечатке, приступаем к печати из листов А4
- Как распечатать картинку на нескольких листках
- Процесс изготовления модульных картин своими руками
- Советы для оптимального выбора
- Онлайн сервис Rasterbator.net
- Как разместить
- Варианты подвеса без сверления стен
- Как напечатать большую картинку через Paint
- Как сделать модульную картину своими руками: подробная пошаговая инструкция
- Как распечатать в Word плакат из листов А4
Как сделать плакат в Excel: создание собственной графики простым способом, подготовка изображения к распечатке, приступаем к печати из листов А4
Чтобы распечатать большую карту, постер или рекламный плакат, вовсе необязательно искать профессиональный плоттер. Распечатать плакат любых размеров можно в копицентре и самостоятельно даже без скачивания специального ПО. Все, что потребуется – это изображение, стандартный принтер и компьютер.
Подготовка изображения к распечатке
- Выбираем подходящий рисунок для плаката. От качества и разрешения картинки во многом зависит конечный результат печати, поэтому к подготовительному этапу нужно подходить внимательно. Так как изображение дробится на несколько листов, четкость линий может искажаться, а значит стоит отдавать предпочтение картинкам с максимальным разрешением.
- Подбираем принтер. Распечатать плакат можно на любом современном устройстве, однако некоторые модели принтеров более удобные. Чтобы идеально совместить листы встык, нужна распечатка без полей, а эта функция есть не во всех моделях. Поэтому приходится делать обрезку, что уменьшает размер плаката.
- Печать без полей можно установить в специальных настройках принтера. Если же такой нет, тогда можно выбрать опцию «Линии обрезки на полях». Она выделит ту часть листа, которая может быть обрезана. Кстати, такой вариант позволяет соединить отдельные листы внахлест и склеить их в одно целое, что очень удобно.
Способ №1: Распечатка плаката на принтере
Этот способ самый простой, так как предполагает изменение настроек в самом принтере:
- Открываем документ с изображением и нажимаем «Печать».
- Выбираем категорию «Свойства» и раздел «Страница».
- Затем переходим во вкладку «Макет» и выбираем функцию «Печать постера».
- Выбираем наиболее подходящий вариант разбивки плаката на листы, например, 2×2, 3×3 и тд.
Для такого варианта распечатки не требуются специальные компьютерные программы. Однако этот способ подходит не всегда, поскольку некоторые модификации принтеров не имеют возможности распечатывать постеры.
Способ №2: Распечатка плаката с помощью Paint
Стандартная программа Paint есть в каждой ОС Windows, поэтому этот способ печати подойдет в любой ситуации, даже когда невозможно поменять свойства принтера.
- Открываем изображение в программе Paint.
- Действуем по алгоритму «Файл» – «Печать» – «Параметры страницы».
- Задаем параметры печатаемых страниц – книжная или альбомная.
- Выбираем опцию «Уместить» и указываем число листов, из которых будет состоять готовый постер. Например, 2×2 или 3×3.
- С помощью функции предварительного просмотра убедитесь в том, что вы все сделали правильно и начинайте печать.
Этот способ можно назвать универсальным и наиболее быстрым, так как разбираться в настройках принтера вам не придется, а программа Paint всегда под рукой.
Способ №3: Распечатка с помощью Excel
Это еще одна универсальная методика распечатrb плаката на листах А4. При чем здесь придется работать в электронной таблице.
- Создаем чистый документ Excel и сразу переходим в закладку «Вставка».
- Нажимаем на опцию «Рисунок» и выбираем изображение для распечатки плаката.
- Переходим в раздел «Вид» и нажимаем на «Разметку страницы». Начинаем растягивать рисунок горизонтально и вертикально так, чтобы он вышел за маркеры.
- Для удобства работы можно уменьшить масштабность изображения с помощью опции в нижнем углу страницы.
- В разделе «Печать» можно выбрать формат листов (книга или альбом) и задать размер полей.
- Перед печатью проверьте изображение с помощью функции предварительного просмотра.
Это самые распространенные и удобные способы распечатки плакатов на обычном принтере. С их помощью можно создать постеры, карты и изображения любых размеров.
Как распечатать в Word плакат из листов А4
Кстати, наряду с этой страницей про печать плакатов из Word, большой популярностью на также пользуется статья про печать букв в размер формата А4. Так что рекомендую решить две проблемы за один раз.
Также замечу, что если у вас нет дома принтера, но плакат распечатать всё-таки хочется, вам поможет печать в файл.
Результат печати плаката из листов А4 при помощи Word
Обычный принтер есть у многих, а вот широкоформатные плоттеры бывают, как правило, только в специализированных фирмах, занимающихся типографией. Стоимость такого оборудования по сравнению с обычным принтером А4 достаточно большая, поэтому дома его держать смысла нет. Давайте используем обычный принтер чтобы распечатать большой плакат из листов А4.
Как распечатать картинку на нескольких листках
Paint
Paint включён в состав всех версий Windows. С использованием данного приложения можно распечатывать рисунок на нескольких листках А4, не изменяя опций устройства. Инструкция:
- откройте фото в программе;
- в меню выбирайте «Файл», потом «Печать» и «Параметры страницы»;
- в новом окошке укажите желаемый вариант ориентации постера – альбомный, либо книжный;
- потом необходимо выбрать опцию «Уместить» и указать число страничек по вертикали и горизонтали. К примеру, если требуется плакат, состоящий из 9 листков формата А4, выберите «3х3»;
- чтобы удостовериться, что приложение верно разбило фото на части для распечатки, используйте предпросмотр.
- если всё верно, начинайте печатать плакат.
Приложения для поиска и удаления вредоносного софта
Excel
В Экселе процедура печати большой картинки на нескольких листах А4 следующая:
- Откройте новый рабочий лист Эксель, переходите во вкладку «Вставка» и щёлкните по опции «Рисунок». Затем выбирайте картинку, которую желаете распечатать.
- Переходите в «Вид» и кликните «Разметка страницы». Растяните фото на желаемое число листков в горизонтальном и вертикальном направлениях. Для удобства работы с изображением целесообразно уменьшить масштаб, двигая бегунок в правом нижнем углу приложения.
- Отправьте фото на печать. Помните, во вкладке «Файл» – «Печать» возможно выбирать вариант ориентации постера и указывать размер полей. Перед распечаткой лучше воспользоваться предварительным просмотром для проверки на ошибки.
Приложение Poster Print
Poster Print – это простая утилита, предназначенная для распечатки постеров на листках А4. Бесплатная версия также позволит работать в приложении, но с некоторыми ограничениями.
Инструкция:
- запустите приложение, нажав мышью на ярлык;
- в основном окошке программы нажмите на «Файл», далее «Открыть»;
- выберите рисунок и вновь нажимайте «Открыть»;
- отредактируйте картинку: например, обрежьте её, укажите размер плаката;
- щёлкните по опции «Печать».
Интернет-сервис Rasterbator.net
Это бесплатное интернет-приложение для разбиения и подготовки изображений, плакатов или постеров к печати на нескольких листах. Пошаговая инструкция по созданию плаката на нескольких листах в Rasterbator:
Запустите сервис. В открывшемся окошке кликните по «Create your poster».
Щёлкните по опции «Обзор» и укажите фото для деления на А4. После нажмите на «Upload» и дождитесь загрузки фотографии.
Настройте параметры бумаги («Paper stings»). Установите «А4» и альбомное («Landscape»), либо книжное («Portrait») направление, кликнув по стрелке.
Поставьте галочку рядом с «Add margin of 10 mm each side» (отступы 10 мм с каждой стороны при распечатывании).
«Overlap page by 5 mm» не отмечайте;
«Output size» регулирует, на сколько страниц А4 разобьётся фото. Если поставите «3», тогда картинка разделится на 9 фрагментов (3×3).
Также имеются добавочные сведения в правом нижнем углу: размер бумаги («Paper size») и созданного постера («Poster size»), число листков в плакате («Paper consumption»). Кроме того, для наглядности посередине окна отображается фигурка мужчины ростом 180 см («Human figure in preview is 180 cm tall»).
Кликните «Continue».
«Style» позволяет настраивать стили эффектов. Если в данном случае это лишне, нажимайте «No effects», и далее «Continue».
Задание цвета (Color). Установите 2 опции:в «Raster color» выберите «Multicolor»;
в «Background color» задайте «White».
Для просмотра, как будет выглядеть плакат при обрамлении в белую каёмку 10 мм, ставьте галку напротив опции «Show margin».
Нажмите «Continue».
В «Output» нужно выбрать «Enlarge».
В «Other» поставьте галку напротив «Crop marks». Это добавочные значки на фото, которые легко обрезаются после печати. Если не желаете отрезать белую рамку, то галка не нужна. «Page position» устанавливает последовательность распечатывания листов
Если это важно, установите галочку.
Кликните на «Rasterbate 9 pages!» (9 — в данном примере). Картинка будет разделена, и программа создаст PDF-файл для сохранения
Если же этого не произойдёт, кликните по «click here».
ТОП 25 программ и сервисов для прослушивания радио через интернет
В итоге получится файл с PDF-расширением для распечатывания плаката с наименованием «Rasterbation».
Процесс изготовления модульных картин своими руками
Когда вы определились с местом будущего расположения работы, необходимо выбрать тематику. Не советуем выбирать портрет, так как разделенное на части лицо выглядит не совсем уместно.
Можно просто скачать любое понравившееся изображение с высоким разрешением из интернета и распечатать его на ткани, бумаге или холсте.
Модульные картины из фотообоев
Вашему вниманию мастер класс не тему: модульная картина из фотообоев. Для работы потребуется:
- распечатанный рисунок;
- деревянные брусочки или 2-х сантиметровые пенопластовые панели;
- мебельный степлер или клей-пистолет.
Сегментные полотна из обоев требуют специальной подготовки выбранного для воплощения в интерьере изображения. Во многих фотосалонах вам могут предложить для ознакомления уже подобранные каталоги вариантов. А еще можно обратиться со скачанным изображением или даже нарисовать свой личный узор. Его грамотно разделят на части в графическом редакторе и распечатают на нужном материале. При желании красивые фотообои можно приобрести в любом строительном магазине.
Далее следуйте такой инструкции:
Первой изготовляется рамка для модульной картины или пенопластовая основа. Возьмите деревянные брусочки с сечением 2 х 2 см, и соорудите столько каркасов рамок, из скольких частей вы задумали создать полотно. Или вырежьте из пенопласта полотна соответствующих размеров. Помните, что размеры пенопластовой основы должны быть чуть меньше, чем площадь кусочков обоев, так как узор должен будет попадать и на боковую часть сегмента.
Вырежьте изображения, оставив небольшие припуски на боковые части и небольшой заворот на изнаночную сторону каркаса.
Все вырезанные элементы из обоев разложите вниз «лицом», сверху наложите соответствующие рамки из дерева или пенопластовую основу.
Закрепите кусочки фотообоев с помощью горячего клея-пистолета, предварительно загибая краешки на изнаночную сторону деревянной рамки. Для пенопластовой основы горячий клей может не подойти, так может расплавить материал, поэтому лучше использовать специальный клей или мебельный степлер
Важно, что лучше не закреплять только те части рисунка, которые при обвертке находятся с изнаночной стороны, иначе все поверхность фото сморщится.
Изготовление модульных полотен из ткани
Другой материал, который принято использовать для творчества handmade, это ткань. Для данного типа декора вы можете использовать разнообразные яркие лоскутки, которых множество в любом доме.
Основное преимущество данного способа в том, что можно не стремиться сопоставлять краешки модулей. В связи с этим работа пойдет гораздо легче и веселее.
Пошаговая инструкция следующая:
- Для начала вам необходимо определиться с будущим количеством модулей и их размером. Для тканевого материала лучше подготовить не пенопласт, а деревянные рамки.
- По размеру модулей раскроите сукно, не забывая о 5-6 см на последующий загиб.
- На изнанку готовых раскроенных элементов приложите рамки.
- С помощью иголочек или булавок на время закрепите ткань на рамке.
- Переверните и проверьте правильность расположения ткани, последовательно закрепите припуски на рамке с помощью строительного степлера. Лучше начать с длинных сторон, постепенно переходя к коротким. В самом конце фиксируются углы.
- Изнаночную сторону можно закрыть подрамником из кусочка ДСП или фанеры.
Советы для оптимального выбора
Для осуществления правильного выбора предлагаем вам сравнить варианты по нескольким пунктам. Такой анализ поможет купить модульную картину для дома, которая органично вольется в интерьер. Ориентироваться при выборе следует на несколько основных характеристик:
Модульный комплекс, который может именоваться сегментным изображением, целесообразно подбирать в зависимости от эффекта, который хочется создать. Можно отдать предпочтение вертикальному, горизонтальному или диагональному способу размещения изображений из частей.
- Чтобы понять, сколько частей должно быть в картине, стоит изначально определиться с ее общим размером. После этого выбрать оптимальное количество сегментов будет нетрудно.
- В соответствии со стилистикой помещения нужно подбирать и цветовое оформление картины. Эффектным приемом может стать создание контраста, когда составной декоративный атрибут по цветовой гамме будет противопоставлен общей стилистике и выступать в качестве акцентного элемента интерьера.
- Гармонично вплести модульный комплекс в обстановку помещения можно при соблюдении правил симметрии. Дизайнеры рекомендуют выбирать размеры сегментной картины так, чтобы занимаемое ею на стене место было одинаковым с оставляемым вокруг нее свободным пространством.
- Правильнее выбирать картину из частей во время проведения ремонта. Это поможет избежать многих неудобств после его завершения, ведь изображение может в итоге не подойти по стилистическому оформлению или габаритам.
Онлайн сервис Rasterbator.net
Здесь вообще все просто. Это онлайн сервис для разбивки и подготовки файлов к печати. В конце вы получаете готовый PDF файл с разбитой фотографий на размеры А4. Сервис бесплатный. Есть одно «НО», сервис на английском языке. Я думаю, для вас это не составит труда, тем более я постараюсь более детально описать все шаги.
Что нам сделать в первую очередь? Открываем сервис. В появившемся окне кликаем левой клавишей мышки на Create your poster.

Следующий шаг, это выбрать фотографию, которую мы будем делить на части. В моем случае я буду использовать ту же фотографию, что и в предыдущем примере. И так, нажимаю на кнопку Обзор и указываем фото. После нажимаем на Upload и ждем пока фотография загрузится.

Что делаем дальше? Здесь почти тоже самое, что мы рассматривали в Paint.
- Paper stings (Настройка бумаги). Здесь нас интересует размер бумаги А4. И альбомное (Landscape) расположение. Можете выбрать книжный (Portrait) вариант, щелкнув по стрелочки.
- Ставим галочку Add margin of 10 mm each side. О чем нам это говорит? Все просто, это отступы при печати по 10 мм с каждой стороны.
- Галочку Overlap page by 5 mm не ставим.
- Output size. Здесь имеется в виду, на сколько частей будет разбита фотография. В данном случае я поставил 3, это означает разбивка будет 3×3, то есть состоять из 9 частей.
Так же есть дополнительная информация, в правом нижнем углу. Где указано, Размер бумаги (Paper size), Размер готовой картины (Poster size), из скольких листов будет состоять картина (Paper consumption) и фигура человека высотой 180 см, в просмоторщике (Human figure in preview is 180 cm tall). Что это значит? Видите, силуэт человека в середине. Этот силуэт в высоту 180 см.
Далее нажимаем кнопку Continue.

Далее у нас идет настройка стилей эффектов (Style). Здесь конечно можно поиграться с эффектами, но я рекомендую оставить без него (No effects). Жмем кнопку Continue.

Следующий шаг, цвет (Color). Ставим следующие настройки:
- Raster color ставим Multicolor
- Background color выставляем White
Жмем Continue.

В заключительном шаге Options нас ждет, несколько настроек. И так:
Output выбираем Enlarge.
Other, ставим галочку Crop marks, это дополнительные знаки на фотографии, удобные для обрезания после печати. Если вы не хотите обрезать белую каемку, то галочку не ставим. Page position, порядок печати страниц
Тут не важно, я галочку не ставлю.
Нажимаем Rasterbate 9 pages!
После чего пойдет процесс разделения и выдаст вам готовый PDF файл для сохранения. Если автоматическое сохранение не появилось, нажимаем на click here.

В результате мы получили готовый постер, в ПДФ формате для печати, с названием Rasterbation.

На этой ноте я буду с вами прощаться. Надеюсь вам статья оказалась полезной. Подписывайтесь на мой блог, комментируйте, делитесь с друзьями.
Всех вам благ, Тимур Мустаев.
Как разместить
Полотна фиксируют разными методами. Часто используется сверление, но можно обойтись без него. При выборе модульных картин для украшения интерьера нужно учитывать:
- отделку стены;
- масса полотна;
- место.
Закрепить модульную картину получится при помощи универсального зубчатого подвеса. В этом случае скоба надежно фиксируется на подрамник с тыльной части изделия. Для такого крепления требуется один гвоздик.
Если нужно разместить картину на временное место, используются клейкие застежки. Для этого не нужны дрели и перфораторы. Потом они очень просто снимаются, практически не повреждая отделку.
Варианты подвеса без сверления стен
Отдельного внимания заслуживает рассмотрение вопроса про крепление для модульных картин без сверления, а их много:
- жидкие гвозди;
- двусторонний скотч;
- система Сommand;
- крючок;
- умный фиксатор.
Каждый из вариантов заслуживает внимания и используются в быту. Давайте разбираться, как повесить картину на стену правильно, используя эти способы.
Жидкие гвозди
жидкие гвозди
Если требуется прочно соединить полотно с недостаточно ровной поверхностью стены, используйте жидкие гвозди. Подобное средство надежно и экологично – картины вешают в спальне, на кухне и в гостиной. Кухонная влажность составу гвоздей не вредит, сырости и тепла “гвозди” не боятся.
1. Используя строительный уровень, карандаш и рулетку, сделайте отметки на поверхности стены. Подготовьте “гвозди” к использованию. Вставьте тюбик в специальный строительный пистолет. 2. Нанесите клей тонким слоем на углы
Важно делать тонкий слой в 1-2 мм, чтобы клей не вылез за границы при креплении. 3. Крепим первое полотно
Тряпкой убираем выступивший клей. Наносим клей на оставшиеся полотна и крепим их. Следите чтобы они располагались по одной линии
Крепим первое полотно. Тряпкой убираем выступивший клей. Наносим клей на оставшиеся полотна и крепим их. Следите чтобы они располагались по одной линии.
Двусторонний скотч или липучки
Этот вариант не годится для фактурных обоев – скотч клеится прямо на стену, фактурность мешает ему схватиться. Удачным вариантом выступят стены из гипсокартона (их не рекомендуется сверлить, иначе стена треснет и начнет разрушаться).
Чтобы убедиться в надежности скотча, желательно отдать предпочтение варианту из ткани. Использовать его просто – наклейте пару кусочков на раму, после приклейте к стене.
Система Command
Эти клейкие застежки представляют пару полосок, куда нанесен слой клея. Одна полоска крепится на поверхность стены, вторую размещают на предмет. Легким нажатием они защелкиваются между собой и удерживают предмет на стене. Точно так же легко удаляются.
Встречаются в виде липучек липучек-крючков (последние представляют собой полоску из пластика видом похожую на крючок, клеевой слой у него находится на обратной стороне).
 Система Command
Система Command
Крючок
Вариант для тяжелых полотен. Приклейте крючок к стене и повесьте на него сегмент картины. Крючок выдержит вес до килограмма
Чтобы не акцентировать на нем внимание, предлагается его спрятать под кусочком обоев
 Крепления картины крючками
Крепления картины крючками
Если полотно по каким-то причинам будет снято со стены вместе с крючком, то на месте крепления останутся лишь небольшие отверстия. Чтобы избавится от них, достаточно потереть место тканью.
Умный фиксатор

Удержат картину они только на гладкой глянцевой поверхности, а попытки закрепить на обои терпят сокрушительное фиаско.
Как напечатать большую картинку через Paint
это встроенный графический редактор, присутствующий в каждой операционной системе Windows. Вы можете мгновенно разместить любое изображение в Paint через контекстное меню файла. Щелкните правой кнопкой мыши файл изображения и выберите «Редактировать». После этого сразу откроется Боль, внутри рабочей области будет изображение.
Чтобы распечатать большое изображение, перейдите из раздела «Файл» — «Печать» в «Параметры страницы».

Затем выберите книжную или альбомную ориентацию. Если изображение выше ширины, используйте портретную ориентацию (или наоборот). В пункте «Масштаб» в строке «По размеру» установите параметр деления. Для печати на 2 листах установите «1 к 2», а для печати на 4 листах формата A4 введите «4» во втором поле».

Как сделать модульную картину своими руками: подробная пошаговая инструкция
Для того чтобы самостоятельно создать сегментированную картину нужно строго придерживаться следующих правил:
Нужно четко определиться с местом будущей установки, т.е. необходимо выбрать пустую стену — от ее габаритов и размеров будут зависеть пропорции будущих частей модульной картины.
Под интерьер помещения выбираем подходящее изображение, которое режем на нужное нам количество частей. Делить можно как по диагонали, так и по вертикали, стандартов здесь никаких нет. Можно даже нарезать на сложные геометрические фигуры.
Потом под каждую часть заготавливаем рамки из дерева, размеры которых должны быть немного меньше, чем сами фрагменты картины, для дальнейшего натягивания на них. Можно вместо деревянных брусков использовать куски фанеры или двп. Также есть вариант купить готовый галерейный подрамник, если есть финансовая возможность.
Каждый фрагмент натягиваем на деревянную рамку и с обратной стороны закрепляем удобным способом – мебельными гвоздиками, степлером, скотчем, скобами и т.д.
Равномерно распределяем получившиеся фрагменты модульной картины на стене и радуем свои глаза получившейся красотой.
Обратите внимание: перед тем как сверлить отверстия под крепления модульных картин лучше разметьте места их будущего нахождения, например мелом или простым карандашом, чтобы визуально представить их расположение в дальнейшем. В крайнем случае, если вас не устроит положение дел с первого раза, есть возможность все стереть и перечертить заново
Поверьте, это лучше, чем пересверливать.
В качестве изображений для подобных самодельных картин могут служить обрывки красивых тканей, постеров, есть возможность распечатки картинок из интернета. Если вы владеете кистью, или вам близка вышивка, то в качестве модулей картины, можно использовать свои уже готовые работы – это будет полный эксклюзив.
Также их можно закрыть стеклом в дальнейшем и сделать накладные рамки, так ваши качественные, эксклюзивные модульные картины будут защищены от внешних воздействий. На рынке также имеются готовые стеклянные решения составных картин. Если вам лень заниматься самостоятельным рукоделием – можно воспользоваться рыночными вариантами, которые тоже очень достойного качества и вида.
Как распечатать в Word плакат из листов А4
Кстати, наряду с этой страницей про печать плакатов из Word, большой популярностью на ArtemVM.info также пользуется статья про печать букв в размер формата А4. Так что рекомендую решить две проблемы за один раз.
Также замечу, что если у вас нет дома принтера, но плакат распечатать всё-таки хочется, вам поможет печать в файл.
Результат печати плаката из листов А4 при помощи Word
Обычный принтер есть у многих, а вот широкоформатные плоттеры бывают, как правило, только в специализированных фирмах, занимающихся типографией. Стоимость такого оборудования по сравнению с обычным принтером А4 достаточно большая, поэтому дома его держать смысла нет. Давайте используем обычный принтер чтобы распечатать большой плакат из листов А4.
На фотографии приведён результат печати плаката на листах формата А4. Принтер обычный
Не обращайте внимание на опечатку на картинке — просто исправлять уже не хочется Сейчас я покажу как всё это делается на примере печати плаката с картинкой из программы MS Word
Обратите внимание: настройки принтера у разных принтеров отличаются, но принципы остаются те же самые! Кроме того, я здесь буду показывать печать плаката на примере картинки, но то же самое относится и к тексту, просто набранному в Word. Приведённый в этой статье пример — далеко не единственный. Приведённый в этой статье пример — далеко не единственный
Приведённый в этой статье пример — далеко не единственный.
Если Вы хотите научиться хорошо работать в Word, то Вам обязательно стоит посмотреть видеоуроки, в которых показываются и другие способы решения этой и других задач наиболее эффективным способом.
Приступаем к печати плаката из листов А4
Прежде всего нужно подготовить обычный документ Word. Я вставил в него картинку, но можно было и текст напечатать. Заходим с меню «Файл / Печать». Я использую Word с меню типа Лента.
Прежде всего выберите нужный принтер — тот, на котором вы будете печатать плакат
Это важно, поскольку для преобразования обычного документа в плакат из листов А4 мы воспользуемся соответствующей функцией принтера
Пугаться не стоит, поскольку функция печати плакатов есть почти(!) в любом принтере. Открываете свойства вашего принтера и видите что-то вроде окна, показанного ниже.
Конечно, у вас всё может быть немного иначе.
Смысл показываемого мной метода печати плакатов из листов А4 основан именно на использовании свойств принтера, а не самого Word или другой программы. Дело в том, что в этом случае драйвер принтера сам разделит документ на части и увеличит их, что избавляет вас от необходимости делать это вручную. Из всех способов печати плакатов в домашних условиях этот — наиболее простой.
Чтобы распечатать ваш документ как плакат из листов А4, вам нужно в свойствах принтера найти пункт, отвечающий за данную возможность. Пример привожу для своего принтера.После выбора нужного вам размера плаката нужно только сохранить настройки, а затем нажать кнопку печати в Word. Размер плаката указывается в листах А4 по принципу X*Y. В приведённом примере это плакат 3*3 листа А4. Результат печати вы можете видеть на самой первой картинке.
Особенность печати плакатов из листов А4
Если вы печатаете текст, который легко масштабируется, то, в принципе, вы можете напечатать плакат, состоящий из любого количества листов А4, которое позволяет выбрать ваш принтер.
Если же вы печатаете картинку, то её оригинальный размер должен быть достаточно велик. В противном случае вы рискуете получить плакат низкого качества.
После печати плаката вам потребуется взять ножницы и обрезать печатные поля, чтобы соединить части плаката (листы А4) в одно целое. Не пытайтесь печатать без полей! Как я писал ранее в одной из предыдущих статей, при печати без полей вы можете потерять часть документа — он просто не пропечатается.
Подведём итоги
Одним из главных принципов, которым я руководствуюсь на своих учебных курсах, заключается в том, что главное — понять суть, а не просто что-то заучивать! Если не можете что-то сделать одним способом, то всегда найдётся другой! В данном случае вместо того, чтобы искать как распечатать плакат в Word из листов А4, я предлагаю просто воспользоваться универсальной функцией печати плакатов, встроенную в принтер.
Это гораздо более эффективно и позволяет печатать большие плакаты на обычных листах А4 практически из любой программы.