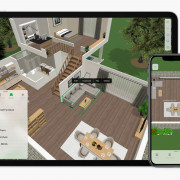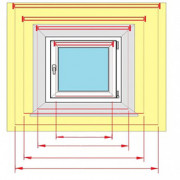Уличный wi-fi
Содержание:
- Keenetic 4G
- Какой роутер выбрать?
- Тип подключения
- Alcatel LinkHUB HH40V
- Как усилить сигнал
- На какие параметры стоит обращать внимание при выборе уличного Wi-Fi маршрутизатора
- Частотный диапазон
- Как правильно установить роутер на даче
- Как выбрать роутер для загородного дома
- Где и как установить роутер
- Как усилить 3G/4G сигнал
- Рейтинг лучших моделей со скоростью портов 1 Гбит в секунду
- TP-LINK Archer MR400 V1
- Частые проблемы и пути их решения
- Вывод
Keenetic 4G
В 2017 году бренд Keenetic перестал быть частью компании Zyxel и стал самостоятельным, но это не повлияло ни на качество роутеров, ни на их позиции на рынке. Модель Keenetic 4G относится к начальному уровню и ей требуется 4G-модем для подключения к сети — его можно выбрать из 150 моделей, совместимых с Keenetic, в том числе виртуальных операторов.
У Keenetic 4G есть защита от киберугроз и родительский контроль
У роутера присутствуют несъемные внешние антенны с возможностью усиления сигнала, позволяющие маршрутизатору обеспечивать устойчивое соединение в диапазоне 2,4 ГГц.
Домашний компьютер или ноутбук можно подключить к маршрутизатору через кабель, для этого в корпусе предусмотрены 4 порта Ethernet. А вот USB-разъем здесь используется только для подсоединения модема или DSL-модуля.
Настройка и управление домашней сетью происходит через мобильное приложение My.Keenetic, где можно задать параметры Wi-Fi, обновить операционную систему, узнать скорость интернет-подключения и контролировать все подключаемые устройства. Управление через приложение доступно из любой точки, где есть интернет.
В числе прочего у роутера имеется защита от киберугроз и родительский контроль от Яндекс.DNS и SkyDNS.
Какой роутер выбрать?
На рынке сегодня представлено большое количество портативных 3G/4G роутеров. Их функционал и аппаратная спецификация отличаются незначительно. Для того, чтобы подобрать устройство с нужными вам параметрами, ознакомьтесь с его описанием в интернете или проконсультируйтесь у продавца. Если у вас очень плохой сигнал до базовой станции, то для загородного дома лучше выбрать уличный роутер
При этом обратить внимание на антенну, ее коэффициент усиления. Антенна должна быть направлена на базовую станцию
По возможности, не должно быть препятствий на пути распространения сигнала.
Huawei E5776
Одним из самых популярных на сегодня роутеров является Huawei E5776. Этот аппарат имеет мощный приёмник, поэтому подойдёт для использования без внешней антенны. Роутер обеспечивает устойчивый приём даже на большом удалении от базовой станции. Интернет работает стабильно и при движении в автомобиле. Роутер сам переключается между 4G/3G/2G режимами в случае необходимости. Подключить к нему можно до 10 пользователей одновременно. Причём вводить пароль не обязательно – достаточно сосканировать QR-код.
Huawei E5372
Если же вы планируете использовать внешнюю антенну, обратите внимание на модель Huawei E5372. Этот роутер работает на всех доступных в России частотах 2G/3G/4G и имеет двойной разъём для подключения внешней антенны
Можно подобрать и закрепить снаружи дачи усиливающую антенну 4G для этого роутера с SIM-картой. Эта модель также поддерживает одновременную работу в сети до 10 пользователей.
Kroks AP-221M3H-Pot
Если же вы остановили свой выбор на уличном роутере, возможно вам будет интересна модель Kroks AP-221M3H-Pot. Роутер для дачи с SIM-картой поддерживающий 4G. Имеется несколько видов крепления: как для установки на мачте так и для крепления стене или подоконнике. Есть крепеж для установки с параболической антенной, но антенну надо будет покупать отдельно. Данные и питание передаются по сетевому кабелю (витой паре). Устройство работает с любым роутером или свитчом. Даже, если на них нет PoE портов, так как в комплект поставки входит инжектор.
В целом же аппаратных решений для организации доступа к мобильному интернету на даче множество и вы можете выбрать любое, исходя из ваших потребностей и бюджета.
Тип подключения
Двухдиапазонный роутер ASUS 4G-AC68U с поддержкой 4G/LTE
Конечно, если вдруг к участку протянуто оптоволокно, то лучше воспользоваться именно им (некоторые коттеджные поселки уже обеспечены качественным широкополосным интернетом). Однако помните, что итоговая скорость соединения будет зависеть от выбранного тарифа, провайдера и возможностей сетевой карты. Да и подавляющее число садоводств пока не могут похвастаться даже обычной телефонной линией, дабы обеспечить доступ в сеть по технологии ADSL, а об оптическом кабеле говорить вообще не приходится. Поэтому для загородной жизни идеален будет маршрутизатор с поддержкой 3G/4G.
Alcatel LinkHUB HH40V
Alcatel LinkHUB HH40V — небольшой роутер, который можно использовать для подключения к сетям 4G и к стандартному Ethernet-порту. Устройство снабжено двумя мощными съемными LTE-антеннами, которые обеспечивают стабильность сигнала во всей зоне раздачи Wi-Fi. Кроме того, здесь также использована технология MIMO 2×2. Подключить к маршрутизатору можно до 32 устройств.
Максимальная скорость загрузки данных у Alcatel LinkHUB HH40V стандартная – 150 Мбит/с
Это один из самых простых в настройке роутеров из нашей подборки: для подключения 4G нужно просто вставить SIM-карту. При необходимости через мобильное приложение устанавливаются стандарт связи, ограничение по трафику, выбор основного способа доступа в интернет (проводной/беспроводной) и возможность активировать резервное подключение при отсутствии основной сети. Приложение работает только в пределах покрытия зоны Wi-Fi, но для управления домашней сетью большего и не требуется.
| Рейтинг ZOOM | Поддержка SIM/4G |
Стандарт беспроводной связи/ частота |
Макс. скорость | Цена |
| 1.ZTE MF927U | SIM-карта | 802.11n/2,4 ГГц | 150 Мбит/с | от i3 490 |
| 2.Xiaomi ZMI 4G | SIM-карта | 802.11n/2,4 ГГц | 150 Мбит/с | от i3 679 |
| 3.Keenetic 4G | 4G-модем | 802.11/2,4 ГГц | 300 Мбит/с | от i2 053 |
| 4.Huawei Mobile WiFi E5770 | SIM-карта | 802.11n/2,4 ГГц | 150 Мбит/с | от i12 950 |
| 5.ASUS RT-AC86U | 4G-модем | 802.11ac/2,4/5 ГГц | 150 Мбит/с | от i13 785 |
| 6.TP-LINK Archer MR400 V1 | SIM-карта | 802.11ac/2,4/5 ГГц | 150 Мбит/с | i7 090 |
| 7.Alcatel LinkHUB HH40V | SIM-карта | 802.11ac/2,4/5 ГГц | 150 Мбит/с | от i4 490 |
| 8.D-link DWR-921 | SIM-карта | 802.11n/2,4 ГГц | 150 Мбит/с | от i6 329 |
Как усилить сигнал
Существуют способы увеличить и входящий, и исходящий сигнал. Первое пригодится в том случае, если роутер плохо ловит сигнал мобильной сети. Тогда приобретите антенну, которая будет улавливать сигнал, установите её повыше и направьте в точку, где стоит вышка. Кабель, идущий от неё, присоедините к роутеру или мобильному модему.
Для этого у него должно быть гнездо для подключения таких внешних антенн. Есть переходники, которые позволят обойти этот недостаток, но часть скорости на этих переходниках и преобразованиях будет теряться.
Антенна для улавливания сигнала мобильной сети
Антенны отличаются по ценам и характеристикам. Для начала узнайте, где находится ближайшая вышка, может быть, никакая антенна не поможет. Потом проконсультируйтесь с продавцом или производителем маршрутизатора о том, какие антенны он лучше поддерживает. Обычно разницы нет, ведь сигнал идет в одном формате, но у некоторых моделей есть нюансы
Обращайте внимание на мощность антенны. Если ваш роутер поддерживает только 3g, то брать 4g антенну нет смысла
Также можно купить гаджет, усиливающий исходящий сигнал беспроводной сети. Это тоже антенна. Нужно только чтобы на роутере был SMA-разъем для неё. Но использовать усилители со слабыми роутерами, у которых не очень сильные передатчики, нет смысла. Усиление может не стоить тех денег, которые вы потратите на антенну. Они бывают маленькие, как обычные антенны на маршрутизаторе, бывают большие, похожие на старые телевизионные и панельные.
Панельная антенна для вайфай сигнала.
Проще купить репитер (повторитель) особенно если распространить сигнал надо в одном направлении. Есть специальные устройства-репитеры. Большинство маршрутизаторов тоже работают в режиме репитера. Вы ставите его в зоне действия сигнала основного роутера, он усиливает его и передает дальше.
Работа репитера
Репитеры бывают переносные и автономные. Можно пойти на участок, включить репитер и оставить на границе приема сигнала от роутера. Он распространяет сигнал. Если дальности не хватило, можно использовать еще один повторитель. Не ставят больше трех репитеров, потому что начнутся сбои при передаче сигнала. Репитер стоит недорого и совместим почти со всеми типами маршрутизаторов. Нужно только один раз настроить его на прием и передачу сигнала. Это проще, чем возится с покупкой и установкой антенн, которые могут и не подойти. Антенны нужны для больших расстояний.
Статья помоглаНе помогла
На какие параметры стоит обращать внимание при выборе уличного Wi-Fi маршрутизатора
Если пользователь собирается приобрести уличный роутер Wi-Fi, то перед покупкой нужно обратить внимание на технические характеристики оборудования:
важно обратить внимание на то, какое количество устройств может подключиться к точке доступа одновременно. Для дома и дачи можно взять устройство, где максимальное количество подключенных девайсов будет составлять не более 10
Если оборудование приобретается для кафе или ресторана, то лучше отдать предпочтение маршрутизатору, где количество одновременно подключенных устройств будет более 50;
возможность вести контроль над трафиком
Важным моментом будет функция, которая позволяет ограничивать загрузку запрещенного контента;
возможность создания домашней страницы для входа в беспроводную сеть. Данная опция является обязательной, если оборудование будет использоваться в коммерческих целях;
возможность одинакового распределения скорости по каналам Download и Upload.
Важно! Это основные технические характеристики для Wi-Fi, на которые следует обращать внимание. Помимо этого, еще одними важными параметрами будут используемые порты, степень пыле и влагозащиты, а также радиус покрытия
Порты
Уличный вай-фай роутер использует только один порт для подключения LAN. В моделях средней ценовой категории его скорость равняется 100 Мб/сек. Если покупать более дорогое оборудование, то скорость передачи данных по порту LAN составит 1 Гб/сек.
LAN порт
Радиус покрытия
В первую очередь нужно обратить внимание на мощность передатчика. Оптимальным вариантом будет 20 dBm
При таких параметрах покрытие осуществляется на расстояние до 300 м. Также нужно обратить внимание на чувствительность приемника, она должна быть не ниже 90 dB.
Степень пыле и влагозащиты
Wi-Fi маршрутизатор уличный должен иметь максимальный уровень защиты от пыли и влаги. Необходимо, чтобы он был оснащен влагозащитным корпусом. При попадании внутрь влаги и пыли начинают окисляться контакты, вследствие этого выходит из строя системная плата роутера.
Важно! На упаковке устройства и в руководстве пользователя должна значиться информация о степени влагозащиты и устойчивости к атмосферным явлениям. Так, класс влагозащиты должны быть не менее IP65
Помимо этого, устройство должно выдерживать электростатический разряд мощностью до 15 кВт. Также оборудование должно быть рассчитано на удар молнии мощностью более 6 кВт.
Частотный диапазон
На скорость соединения также влияет частотный диапазон. Многие маршрутизаторы работают на популярной частоте 2,4 ГГц, поэтому в многоквартирных домах соседские устройства могут мешать друг другу, из-за чего пользователи сталкиваются со снижением скорости и обрывами соединения.
Конечно, на даче такой проблемы не возникнет, если только у вас не собираются часто большие компании и все гости при этом не зависают в Сети. Так что для базовых задач вполне хватит устройства с поддержкой 2,4 ГГц.
Двухдиапазонный 4G-роутер ZYXEL LTE5388-M804
Двухдиапазонные роутеры используют также более свободную частоту 5 ГГц. Такой маршрутизатор хорошо подойдет для дома, где постоянно живет много людей, которым нужен скоростной интернет для работы или развлечений. Тогда плюсы такого роутера будут оценены по достоинству: вы сможете разделить диапазон между всеми пользователями, тем самым сохранив стабильную скорость соединения.
Однако сигнал 5 ГГц отличается более высокой чувствительностью — стены и перекрытия снижают его радиус действия. С этим можно бороться при помощи установки репитеров, которые поддерживают соответствующую частоту.
Как правильно установить роутер на даче
Добавим несколько советов по размещению роутера в загородном доме.
- Стены и перекрытия, металлические предметы, зеркала и электроприборы существенно ослабляют мощность сигнала – поэтому расположите устройство подальше от них.
- Роутер не стоит ставить в подсобное помещение в удалении от дома, иначе соединение будет часто пропадать.
- Сигнал обычно распространяется вниз и в стороны, поэтому есть смысл поставить маршрутизатор на втором этаже и максимально близко к центру дома.
- Если роутер будет установлен на улице, то необходимо выбрать влагозащищенную модель.
- Направленность антенн имеет значение. Например, если их две, есть смысл расположить одну под углом в сторону, а вторую вертикально, чтобы сигнал распределялся оптимальным образом.
- Роутер с внутренними антеннами не нужно ставить вертикально, к примеру, в щель между книгами или шкафчиками — только горизонтально на открытом пространстве (на столе, тумбе, полке и так далее).
В целом, выбор роутера для загородного дома несколько отличается от покупки сетевого оборудования для квартиры. Для дачи лучше всего подойдет мощный маршрутизатор с поддержкой 4G/LTE и внешними разнонаправленными антеннами. Также устройству пригодится встроенный аккумулятор, особенно если в вашем районе часто отключают электричество. Усилить сигнал можно с помощью репитеров или Mesh-системы. А вот за поддержку стандарта Wi-Fi 6 и частоты 5 ГГц в некоторых случаях можно не переплачивать.
Как выбрать роутер для загородного дома
Wi-Fi роутер для дачи нужно выбирать, исходя из типа связи. Обычно на дачах есть только мобильная связь. Так что придется выбирать роутер с сим-картой или с возможностью подключения модема
Обращайте внимание, какая связь здесь лучше ловит: Мегафон, МТС, Теле2 или какой-то местный оператор. При этом может быть хорошая мобильная связь, но очень плохой интернет
Есть еще несколько ограничений, которые повлияют на выбор вайфай маршрутизатора. Например, доступность электричества. Если проведена постоянная линия питания, можно выбрать обычный роутер, подходящий по параметрам.
В случае, когда питание производится от генератора или есть проблемы с подачей электричества, стоит выбирать автономные модели с аккумулятором, которые достаточно заряжать раз в день. Мы составили рейтинг роутеров, сгруппировав их по основным параметрам. Рейтинг поможет подобрать лучший роутер на дачу.
Где и как установить роутер
Все зависит от того, какую площадь вы хотите покрыть, и от модели роутера. Если вам нужен интернет только внутри дачного домика, то ставить можно где угодно. Конечно, если он у вас не площадью 200 квадратов с большим количеством бетонных или железных перекрытий. Для деревянного или кирпичного дома подойдет любой вариант.
Лучше ставить маршрутизатор по центру, чтобы не было помех. Стоит поднять его повыше. Если есть возможность, то ставьте на чердак. Там он будет добивать до всех точек дома. Делать этого не стоит, если температура там не регулируется. Тогда зимой будет холодно, а летом слишком жарко.
Если нужно покрывать весь приусадебный участок, то нужно действовать иначе. Установка в доме, с внутренней стороны внешней стены подойдет для небольшой территории. Для большой придется отводить специальное место где-то поближе к центру участка. Вот только подвести туда интернет и электричество будет проблематично.
У некоторых маршрутизаторов есть внешние антенны или есть гнезда для их установки. Они могут служить для направления сигнала. Вы можете установить маршрутизатор дома и направить антенны в сторону участка. В этом случае покрытие в эту сторону увеличится, а в противоположную уменьшится.
Распространение сигнала он антенны
Правда, с «конца» антенны идет не такая уж большая часть сигнала. В основном она распространяется кольцом вокруг самой антенны. Посмотрите на схему и выставьте их в такое положение, чтобы на участок приходилась большая мощность сигнала. Если это не помогло, то придется использовать другие усилители сигнала.
Как усилить 3G/4G сигнал
Каких-то аппаратных усилителей сигнала для роутеров не существует. Чтобы улучшить качество связи, придётся использовать внешнюю антенну. Они продаются в салонах связи и в специализированных торговых точках.
Разумеется, для того, чтобы использовать антенну, ваш роутер должен поддерживать такую возможность. То есть иметь специальное гнездо для её подключения. Не на всех устройствах оно есть. Поэтому, если вы планируете использовать на даче связку роутер+внешняя антенна, выбирайте модель, оснащённую антенным гнездом.
Впрочем, развитие технологий не стоит на месте. Если у вас уже есть мобильный роутер, но нужного гнезда на нём нет, можно воспользоваться бесконтактным переходником. Переходник подключается к антенне, а роутер просто кладётся на специальную площадку.
Выбор антенны зависит от конкретных условий – рельефа местности и удалённости от базовой станции оператора. Чем ближе станция, тем менее мощная антенна вам понадобится.
Самая простая антенна имеет коэффициент усилений 14 дБ и усиливает сигнал базовой станции в 2-3 раза. Выпускаются антенны с коэффициентом 17 дБ (усиливает сигнал в 3-4 раза), 24 дБ (усиливает сигнал в 5 раз) и 36 дБ (может усилить сигнал семикратно). Чем мощней антенна, тем она дороже. Перед покупкой проконсультируйтесь с продавцом, чтобы не переплачивать. А ещё лучше договоритесь о возможности обмена, если мощность антенны вам не подойдёт.
Устанавливать антенну нужно повыше, особенно если ваш загородный дом расположен в низине или между вами и базовой станцией имеются высокие преграды. Однако тут главное не перестараться. Ведь чем длиннее кабель, соединяющий антенну с роутером, тем больше потери сигнала.
Отметим, что использовать дешёвый кабель для телевизионной антенны не стоит. Разве что только в том случае, если его длина будет небольшая – пару-тройку метров, и потерями сигнала в этом случае можно пренебречь. Рекомендуется использовать экранированный медный кабель с сопротивлением 75 Ом.
Кое-где можно встретить рекомендации использовать только кабель с сопротивлением 50 Ом, так как разъёмы на роутерах также имеют сопротивление 50 Ом. Но это не совсем так. Потери в недорогом кабеле 75 Ом будут существенно ниже, чем в таком же кабеле 50 Ом. Чтобы уменьшить потери на кабеле 50 Ом, придётся покупать более толстый и качественный, а значит более дорогой кабель.
Для того чтобы присоединить кабель от антенны к роутеру потребуется также переходник (пигтейл). Имейте в виду, что такие переходники не являются универсальными. Покупать его следует под конкретную модель роутера, иначе контакт может быть слабый или его вообще не будет.
Соединив антенну и роутер, проверьте качество сигнала. Меняя положение антенны, опытным путём добейтесь наилучшего результата. Если сигнал устойчивый и качество связи вас удовлетворяет, зафиксируйте антенну и наслаждайтесь.
Рейтинг лучших моделей со скоростью портов 1 Гбит в секунду
TP-LINK Archer MR600
Качественный вариант, который гарантирует высокую скорость передачи по портам и обеспечивает человека значением до 867 мбит в секунду при беспроводном подключении. Присутствует возможность установки гостевой сети, что сделает эксплуатацию безопаснее.
Межсетевой экран защитит от различных явлений и повысит безопасность нахождения в интернете. Установка занимает минимум времени, вызывать специалистов необязательно. Мониторинг и конфигурирование происходит при помощи Web-интерфейса.
Средняя стоимость – 7 890 рублей.
TP-LINK Archer MR600
Достоинства:
- Скорость соединения;
- Качественная сборка;
- Надежность;
- Простое подключение;
- Гостевая сеть;
- Безопасность.
Недостатки:
D-link DWR-980
Модель появилась недавно на российском рынке и получила смешанные отзывы. Одним пользователям устройство нравится по всем параметрам, и оно хорошо справляется с поставленными задачами. Другая категория не согласна с высокой ценой, так как для офиса можно найти лучшее решение.
Изделие обладает необходимой функциональностью и поддерживает подключения десятков смартфонов и ноутбуков, при этом проблем со скоростью не наблюдается. Работа стабильная на протяжении всего периода применения. Тип соединения – беспроводное и проводное.
Средняя цена – 20 000 рублей.
D-link DWR-980
Достоинства:
- Подключение нескольких устройств одновременно;
- Оптимальная мощность;
- Высокий срок службы;
- Удобное подключение;
- Скорость портов;
- Прочность.
Недостатки:
ZYXEL LTE7240-M403
Красивое и стильное устройство, которое подойдет для тех, кто подключает к маршрутизатору компьютер в целях получить максимальную скорость передачи. Присутствует поддержка необходимых режимов, что упрощает эксплуатацию. Единственный недостаток – всего один LAN-порт, поэтому подключить несколько ноутбуков/ПК не получится. Имеется режим моста.
Чтобы обходить блокировку некоторых сайтов, имеется встроенный VPN. Мониторинг и конфигурирование проводится при помощи специального интерфейса, поддерживается Telnet. Можно устанавливать внутри помещения и снаружи.
Средняя стоимость – 10 100 рублей.
ZYXEL LTE7240-M403
Достоинства:
- Качественное исполнение;
- Длительный срок службы;
- Оптимальная цена, так как присутствует порт со скоростью 1 Гбит в секунду;
- Дополнительные возможности;
- Питание от Ethernet;
- Простое применение.
Недостатки:
TP-LINK Archer MR400 V1
Archer MR400 V1 — двухдиапазонный роутер, что может пригодиться, если все-таки частота 2,4 ГГц у вас загружена. Развернуть Wi-Fi сеть позволяют две съемные внешние антенны, внутри расположены еще две, которые отвечают за прием мобильной сети. Для работы маршрутизатора используется micro-SIM (в комплекте есть адаптер), скорость передачи данных может достигать 150 Мбит/с.
TP-LINK Archer MR400 V1 усиливает сигнал сотовой сети за счет мощных внешних антенн
Роутер рассчитан на одновременное подключение до 64 устройств, часть из которых можно присоединить с помощью кабеля Ethernet через порты LAN (на корпусе 4 порта LAN).
Среди недостатков – отсутствие USB-разъема. Зато роутер удобно настраивается через веб-интерфейс или мобильное приложение Tether. В случае подключения SIM-карты от пользователя и вовсе не потребуется никаких действий — все настроится автоматически.
Частые проблемы и пути их решения
Имея под рукой инструкцию, как подключить мобильную точку доступа, пользователи часто сталкиваются с проблемами. Бывает, что соединения нет или другие аппараты не видят новую сеть. Для начала сделайте такие шаги:
- Проверьте, что Режим модема активен.
- Зайдите в настройки мобильного и запомните (запишите) данные для входа.
Останьтесь на этом экране до подключения.
Параллельно убедитесь, что отсутствуют проблемы на подключаемом устройстве. Для начала включите и отключите беспроводную сеть. После этого проверьте, что вы правильно вводите имя сети и пароль. Если при попытке ввода ключа система указывает, что он неправильный, попробуйте изменить пароль и войдите с мобильного или ноутбука еще раз.
Бывают ситуации, когда все равно не работает точка доступа WiFi на Андроид или iOS — что делать в таком случае. Здесь возможно несколько причин:
- Фаерволл не дает подключиться к сети. В таком случае предполагается, что на аппарате установлено антивирусное ПО, которое блокирует соединение с мобильной точкой доступа. Для проверки этой версии необходимо временно отключить антивирусное ПО и проверить, заработала программа или нет.
- На мобильном устройстве установлено программное обеспечение (приложение), которое блокирует работу Интернета. Это одна из причин, почему не включается точка доступа Вай Фай на Андроид. Если есть подозрение на приложение, поочередно удаляйте лишние программы и делайте попытки подключения. В определенный момент ситуация может наладиться.
- Раздача идет, но доступа к Интернету нет. Бывают ситуации, когда человек создал мобильную точку доступа, но другие устройства не могут подключиться. В таком случае проверьте факт включения мобильных данных от оператора. Войдите в настроечную панель, перейдите в раздел Мобильных данных и поставьте отметку в специальной графе.
- Неправильная настройка. Имея под рукой инструкцию, как создать свой Вай Фай на телефоне, можно избежать многих трудностей в подключении. Но бывает, когда подключения к Интернету нет даже на своем мобильном. Обратитесь к оператору и попросите его заново прислать настройки Сети. Необходимые данные приходят в СМС сообщении, после чего примите настройки и перезагрузите аппарат. Дополнительных действий совершать не надо — информация прописывается автоматически.
- Сбой в ОС. Иногда проблемы с настройкой мобильной точки доступа возникают из-за сбоев в операционной системе телефона. В таком случае начните со сброса до заводских настроек. Но учтите, что в таком случае удаляются личные данные, которые хранились на внутренней памяти. Во избежание потери данных заранее сохраните сведения резервную копию на ПК или на карте памяти мобильного. Для сброса перейдите в настройки, далее Учетные записи, а после в Архивирование и сброс. После этого выберите необходимый раздел и дождитесь перезапуска устройства.
- Проблемы с прошивкой. Еще реже мобильная точка доступа не работает из-за проблем с ПО. К примеру, пользователь установил root-права и внес изменения в системные настройки. Бывают случаи, когда человек случайно удалил важные файлы. В такой ситуации нужно сбросить систему и обновить ПО.
- Блокирование. Иногда мобильные операторы запрещают раздавать Вай Фай. В таком случае функция блокируется. Для обхода запрета можно использовать опцию VPN-туннеля, но в таком случае аккумулятор мобильного разряжается еще быстрее.
- Закончились деньги. Операторы часто ограничивают количество МБ, которые доступны клиентам (с учетом тарифного плана). При раздаче данных через мобильную точку информация передается быстрее, чем на смартфоне. После окончания лимита деньги за глобальную сеть снимаются со счета и могут быстро закончиться.
Как правило, проблемы с мобильной точкой связаны с неправильным вводом пароля. Если раздача Интернета включена и сделаны правильные настройки, другие устройства должны увидеть сеть и подключиться к ней. При этом следите за батареей и помните о балансе, ведь раздача данных происходит быстрее, поэтому доступный лимит уходит можно исчерпать очень быстро. И главное — не раздавайте Интернет без пароля, ведь это чревато быстрой потерей денег из-за стороннего подключения.
Вывод
Как можно убедиться из статьи, беспроводная точка доступа yota как и любая другая точка доступа, является очень удобным и полезным устройством. Такой аппарат позволяет упростить целый ряд операций, например тех, которые касаются создания сети из группы компьютеров. Также она очень удобна в домашних условиях, так как способна раздавать качественный интернет на различные мобильные устройства и ноутбуки.

В том же случае если возникла какая-либо проблема адаптера беспроводных сетей или точки доступа обычно решить её очень быстро, так как практически все современные устройства обладают очень гибкими настройками и даже в случае поломки могут быть быстро отремонтированы.
Также следует отметить, что в некоторых случаях, чтобы пользоваться всеми преимуществами точки доступа нет надобности, покупать само устройство. Так как сделать ноутбук точкой доступа wifi можно при помощи определённых настроек. Однако, в большинстве случаев куда удобнее просто купить точку доступа.
Что такое и как создается беспроводная точка доступа
was last modified: Май 13th, 2016
by MaksimB
Начнем с того, что сам роутер, который вы хотите сделать точкой доступа, это и есть точка доступа, только более функциональная. В нем работает -сервер, который раздает IP, есть скорее всего брандмауэр, и он грубо говоря, строит маршруты между подключенными устройствами, поэтому он и маршрутизатор. Так вот, что бы роутер превратить в точку доступа, достаточно отключить в нем некоторые функции, и подключить по кабелю к другому роутеру.
Давайте на примере выясним, для каких целей может подойти такой режим работы. Вы купили квартиру в «Крона Парк» и «Лесной квартал»: где купить квартиру для жизни в Броварах? Допустим, у вас на первом этаже, или в одном конце дома установлен модем, или роутер. Который, возможно
раздает , а может и нет, это не важно… Так вот, а в другом конце дома, или на другом этаже, нам нужно поставить точку доступа, что бы раздавать Wi-Fi. При этом соединение между роутером, и точкой доступа будет по сетевому кабелю
схема подключения: интернет — роутер — точка доступа
Если мы поставим на втором конце точку доступа, то IP-адреса будет раздавать главный роутер, и устройства будут в одной сети, что часто очень важно. Так же, режим точки доступа может пригодится для раздачи Wi-Fi от модема, в котором нет такой возможности
На самом деле, вариантов применения много. В противном случае, точки доступа бы просто не продавались, как отдельные устройства. Так как в них бы не было смысла.
Обратите внимание, что большинство маршрутизаторов, могут работать и в других режимах, которые вам возможно подойдут лучше:
-
Режим репитера
– подойдет, если у вас цель просто расширить уже существующую Wi-Fi сеть за счет еще одного роутера. У нас на сайте есть инструкции по настройке режима репитера на роутерах ASUS, так же режим повторителя мы настраивали на устройствах Zyxel Keenetic, и на . После настройки будет одна Wi-Fi сеть, просто усиленная. Интернет по кабелю от «повторителя» так же будет. -
Режим беспроводного моста WDS
– это практически то же самое, что режим точки доступа, но здесь соединение между роутерами не по кабелю, а по Wi-Fi сети. Более подробно, на настройке такого соединения я писал в статье: настройка двух роутеров в одной сети. Соединяем 2 роутера по Wi-Fi и по кабелю. Там подробно показано на примере популярных роутеров: , . Есть еще подробная .
Что касается именно режима работы «точка доступа», она же AP (Access Point), то на роутерах разных производителей, это режим настраивается по-разному. Например, на маршрутизаторах от ASUS и Zyxel, достаточно включить режим Access Point в панели управления, соединить устройства сетевым кабеле, и все готово. А вот на устройствах от , нужно вручную сменить IP-адрес роутера и отключить DHCP-сервер.