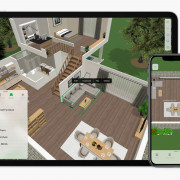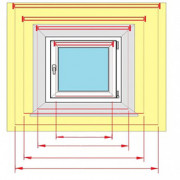Как самостоятельно усилить сигнал wi-fi
Содержание:
- Отключаем подключение к сетям с низким уровнем сигнала
- Как усилить Wi-Fi
- Усиление сигнала в настройках роутера
- Некорректная установка маршрутизатора
- Как программно усилить сигнал WiFi?!
- Усилить мощность роутера
- В чём проявляется медленная работа интернета
- Внешняя антенна из коробки для дисков
- Причины падения скорости
- Использование внешней антенны
- Меняем место установки Wi-Fi роутера
- Усиление сигнала WiFi с помощью роутера
- Как усилить сигнал: инструкция к действию
Отключаем подключение к сетям с низким уровнем сигнала
Если доступных сетей несколько, а смартфон так и норовит подключиться к худшей из них – можно ему это запретить. В андроид устройствах для этого предусмотрена специальная опция, позволяющая избегать слабые соединения. Настраивается это следующим образом:
- Сначала нужно выбрать беспроводные настройки. Для этого из «общих» следует перейти в раздел «настройки Wi-Fi».
- Далее нужно выбрать «Дополнительные» (Advanced).
- В этом разделе включить опцию «Избегать слабых соединений» (Avoid poor connections).
После проведения этой процедуры телефон будет игнорировать сети со слабым уровнем сигнала и выбирать лучшие из доступных.
Как усилить Wi-Fi
Теперь, когда мы уже знаем, что приводит к ухудшению распространения и приёма вай фай сигнала, давайте рассмотрим каждую проблему и её решение отдельно. Чтобы усилить Wi-Fi нужно:
- Найти идеальное место для установки роутера.
- Настроить режим его работы.
- Заменить антенны на более мощные.
- Установить отражатели.
- Установить репитеры или усилить сеть другим роутером.
Если вы выбрали оптимальное место, а желаемых результатов не получили, обратите внимание на рекомендации:
СВЧ печи, пульты дистанционного управления и другая техника, работающая на высокой частоте, в частности 2,4 ГГц. Если рядом расположена такая аппаратура — перенесите или её, или роутер. Соседские Wi-Fi. Слегка улучшить положение можно, если установить роутер в месте, где уровень сигнала самый низкий
Это вы можете определить, если пройдетесь со смартфоном по квартире и обратите внимание на уровень приема сигнала от соседей. Устанавливать роутер нужно там, где все сигналы будут иметь самый низкий уровень. В этом вам поможет программа Wifi Analyzer для Андройд
В этом вам поможет программа Wifi Analyzer для Андройд.
Нужно подключился к роутеру через веб-интерфейс и найти список режимов. Их названия начинают с цифр 802.11, дальше идут буквы, например, 802.11b/g/n. Чтобы усилить сигнал Wi-Fi роутера, нужно выбрать пункт с названием типа:
802.11n only
Уже должно наблюдаться усиление сигнала вай фай.
После этого можно попробовать увеличить мощность передатчика, для этого ищем в настройках пункт с названием типа transmit power. Он может указываться либо в процентах, либо как:
- High;
- Medium;
- Low.
В любом случае нужно установить максимальное возможное значение в процентах ближе к 100% или к High.
Основные настройки для усиления сигнала мы выполнили. Теперь проверяем компьютер. Если у вас ноутбук, проверьте настройки режимов питания. В режиме энергосбережения усиление сигнала с встроенного приемника снижается, отсюда возникают проблемы нестабильного подключения и снижения скорости. Установите режим «нормальный» или «повышенная производительность».
Розетка должна находится в зоне, где сигнал ещё не слишком плохой, но и не рядом с роутером. Усилить сигнал можно одним или двумя репитерами, для получения большей площади покрытия. Но его нужно настроить — выбрать сеть и ввести пароль от неё. Такое расстояние для приема часто требуется в частном доме, чтобы был сигнал во дворе.
Второй способ — увеличить покрытие ещё одним роутером. Некоторые модели поддерживают работу в режиме репитера. Также это можно сделать, соединив первый и второй роутером простым сетевым кабелем со штекерами типа rj-45, так как вы бы сделали это при подключении кабеля к сетевой карте компьютера.
Если вы любитель что-то конструировать, то для усиления сигнала для приема вай-фай на 200 метров может помочь антенна биквадрат, её чертеж показан на рисунке ниже:
А эта антенна – вай фай пушка, поможет передавать интернет на 1 км и больше (зависит от высоты установки и точности направления сигнала). Её разработчик утверждает, что ему удалось добиться приёмка на расстоянии до 10 км.
Таким образом можно организовать связь между удаленными друг от друга домами, или квартирой и дачей, например.
Важно! Говорить о дальности действия антенны не корректно. Эта цифра зависит не только от её конструкции, но и от места установки, числа преград, и, что немаловажно, антенны того устройства, которое будет принимать сигнал. Если в поле обычный роутер со штатной антенной может передавать сигнал на 50-100 метров, то в бетонных зданиях возникают проблемы со связью при переходе в соседнюю комнату
Если в поле обычный роутер со штатной антенной может передавать сигнал на 50-100 метров, то в бетонных зданиях возникают проблемы со связью при переходе в соседнюю комнату.
Также рекомендуем просмотреть полезное видео по теме статьи:
Мы рассмотрели основные доступные способы, позволяющие организовать усиление сигнала Wi-Fi роутера, а также увеличения площади покрытия. Если следовать всем рекомендациям — вы добьетесь улучшения сигнала, но нужно учитывать качество и исправность всего оборудования. Например, если после всех проделанных манипуляций качество приёма сигнала на телефоне оставляет желать лучшего, возможно дело в слабом Wi-Fi модуле и встроенной антенне.
Материалы по теме:
- Как работает Wi-Fi розетка
- Умные светодиодные лампы
- Как подключить Wi-fi выключатель света
- Как обжать сетевой кабель
Усиление сигнала в настройках роутера
В большинстве случаев проблема этим, конечно, не решается, и сигнал по-прежнему слабоватый. Возможность, как усилить wi-fi-сигнал своего роутера, находится в устройстве, его настройках. Сигнал недостаточной силы «задуман» в настройках домашнего маршрутизатора по умолчанию, происходит это по причине нежелания пользователей менять их индивидуально под себя. С настройками часто не хочется возиться, что-то читать, вникать в процесс. В этом и заключается проблема. Соседи, живущие через стену, думают так же, а их устройства, расположенные поблизости, работают на одной частоте, что приводит к торможению системы.
Увеличение мощности передачи роутера
Повысить слабый сигнал можно за счет усиления мощности передачи домашнего маршрутизатора. Правда, регуляторы установлены не на всех устройствах и делать это рекомендуется, только если другие методы не помогают. Бесконтрольное вмешательство в систему грозит повреждением или перегревом устройства. Поэтому прежде чем прибегать к этому способу, следует внимательно ознакомиться с инструкцией (все-таки, почитать), помнить, что показатель мощности не должен превышать 45 mW. А улучшение силы сигнала производить следующим образом:
- В настройках открыть раздел «Расширенные настройки сети».
- Перейти по периметру Wireless Transmit Power — «Мощность передачи».
- Значения выражены либо в «%», либо High — высокая, Medium — средняя, Low — низкая.
- В первом случае нужно увеличить до максимума:100%.
- Во втором выбрать «High» и выставить значение «20».
Смена канала на свободный
Усилить слабый сигнал «вай-фая» также возможно посредством перехода на свободный канал передачи. Если роутер настроен по умолчанию, велика вероятность того, что и к соседским не применялось никаких действий в данном направлении. Это одна из самых распространенных причин низкой скорости сети. Находясь на одном канале с устройствами, расположенными вблизи, значительно снижается ее радиус. Для того чтобы повысить скорость связи, рекомендуется выбрать несколько вариантов смены канала:
- В настройках сети установить для маршрутизатора «Авторежим».
- В тех же настройках задать какой-нибудь из статических каналов.
- Воспользоваться программами типа inSSIDer или Acrylic, отслеживающих свободные каналы.
Изменение режима вещания роутера
Как усилить слабый сигнал wi-fi роутера в настройках, разобраться не так сложно. Все, что нужно, это изменить существующий стандарт беспроводных сетей, работающих как правило, в режиме b/g/n. Новые приборы настроены согласно современному стандарту — 802.11ac, считающемуся самым продвинутым. Однако и устаревший 802.11n способен увеличить и скорость передачи, и радиус покрытия сети. Но это не сработает, если на беспроводном маршрутизаторе только одна антенна, или он не поддерживает данные стандарты.
Переключить сеть на новый-старый режим просто:
- Зайти в настройки по адресу роутера:192.168.1.1.
- Открыть раздел Wireless — «Беспроводная сеть.
- Перейти в пункт Mode — «Режим беспроводной сети.
- В нем выбрать значение N only – Save — «Сохранить».
- Останется лишь перезагрузить.
Некорректная установка маршрутизатора
Маршрутизатор раздает сигнал аналогично водным волнам. В связи с этим даже ноутбук в расположенной рядом комнате может испытывать трудности с качеством соединения.
Обратите внимание! Важное значение играет тот фактор, чтобы все подключаемые устройства находились в одной плоскости с роутером. Это позволит получить максимальное получение исходящих волн
Кроме этого, большое значение играет отсутствие препятствий. В качестве наиболее сложных для преодоления можно назвать бетонные стены. Они очень сильно искажают и поглощают большинство волн, в связи с чем конечное устройство принимает лишь их малую часть.
Как программно усилить сигнал WiFi?!
К сожалению, многие владельцы роутеров и беспроводных точек доступа особо то и не заморачиваются с настройкой беспроводной сети, ограничиваясь в лучшем случае сменой идентификатора SSID и вводом ключа безопасности сети. Остальное же они оставляют по-умолчанию. И это частенько играет с ними злую шутку, если по соседству появляются несколько беспроводных сетей.
1. Причина слабого сигнала — совпадение частот каналов беспроводных сетей.
Не знаю, как у Вас, а в моем подъезде только в зоне доступности около 15 беспроводных сетей WiFi. Это не совсем хорошо — сети будут пересекаться и занимать один и тот же канал. Результатом будет плохой прием даже на относительно небольшом удалении. Поэтому, если Вы хотите усилить сигнал WiFi — первым действием должен быть выбор радио-канала.
Для этого Вам понадобится специальная программа. Самая популярная из них — inSSIDer. Её надо установить на компьютер или ноутбук с WiFi-адаптером и запустить:
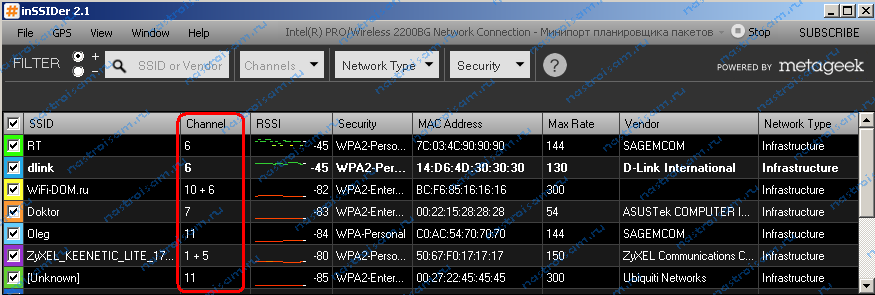
В таблице Вы увидите все доступные беспроводные сети Вай-Фай в округе и занимаемые ими частотные каналы. В России используются каналы с 1 по 13-й. Ищем свободные номера каналов и Теперь Вам нужно зайти в настройки роутера (http://192.168.0.1 или http://192.168.1.1) и в разделе «Беспроводная сеть (Wireless)» найти параметр «Канал (Channel)»:
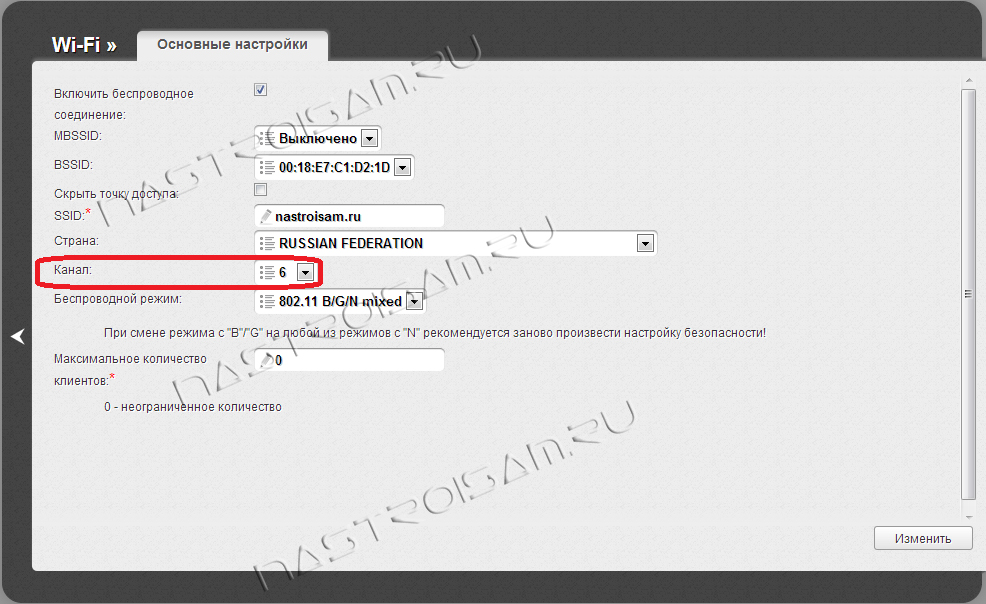
В списке каналов надо выбрать номер свободного канала и нажать кнопку «Изменить/Сохранить» для применения настроек.
Более подробный мануал на эту тему Вы можете посмотреть тут — ссылка.
2. Плохой сигнал из на низкой мощности передатчика на роутере.
На некоторых моделях можно регулировать мощность передачи сигнала WiFi в расширенных настройках сети. Для этого надо в разделе «Расширенные настройки» сети найти параметр «Мощность передачи (Wireless Transmit Power)»:
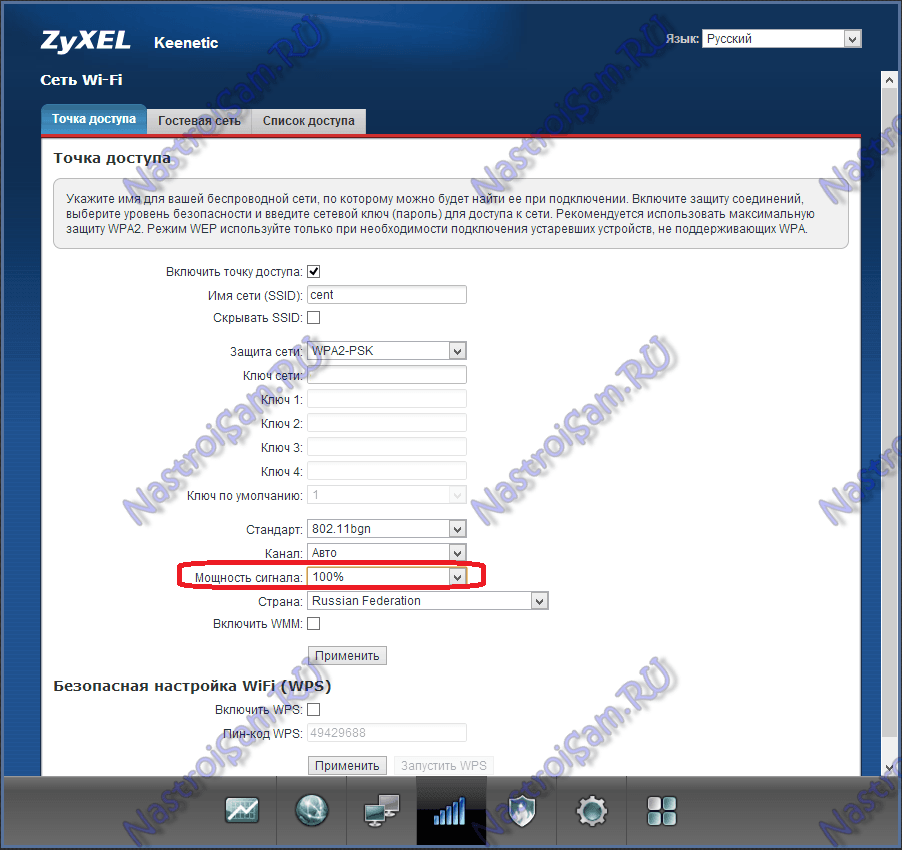
Значения этого параметра могут быть как в процентах, так и в абстрактных величинах — Высокая (High), Средняя (Medium) и Низкая (Low).
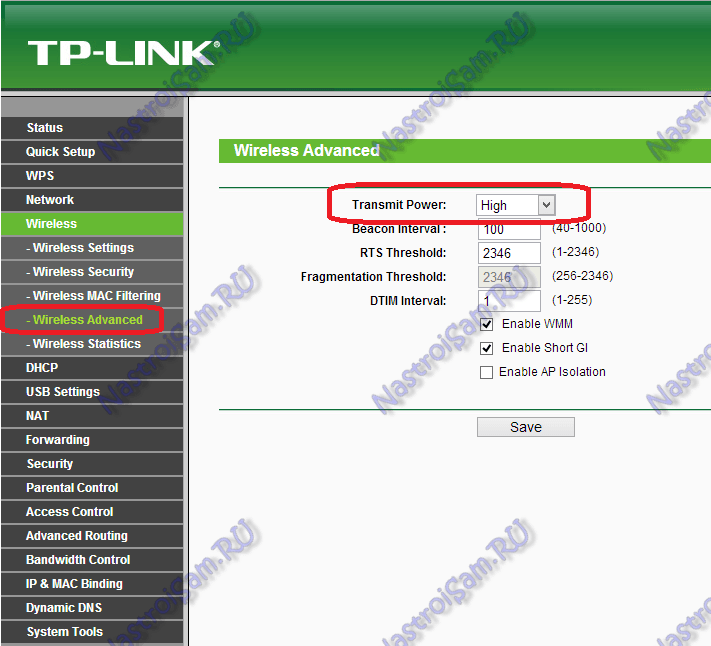
Выставляем максимальное значение и нажимаем кнопку Сохранить (Save).
К сожалению, возможность регулирования мощности сигнала Вай-Фай есть не на всех устройствах SOHO-уровня. Но в этом случае может выручить альтернативная прошивка типа DD-WRT, Open-WRT, Tomato и т.п. Само собой, при условии что такая существует для Вашей модели.
3. Выставляем беспроводной стандарт WiFi — 802.11N.
До тех порт, пока в массовую продажу по низкой цене не вышли устройства с 802.11ac, стандарт 802.11n является самым современным и быстрым. Но помимо этого, у него есть ещё один большой плюс — увеличенный радиус покрытия за счет использования нескольких антенн. Единственное условие, при котором возможен переход на стандарт 802.11n — это полная поддержка его всем устройствами, с которых Вы будете подключаться к беспроводной сети. В противном случае — они просто его не увидят. Для того, чтобы перевести режим работы Wi-Fi-модуля Вашего роутера в режим работы 802.11n, Вам надо в Веб-интерфейсе в разделе настройки «Беспроводная сеть (Wireless)» выставить параметр «Режим работы (Wireless Mode)» в значение — «802.11n». Вот так это выглядит на устройствах Asus:
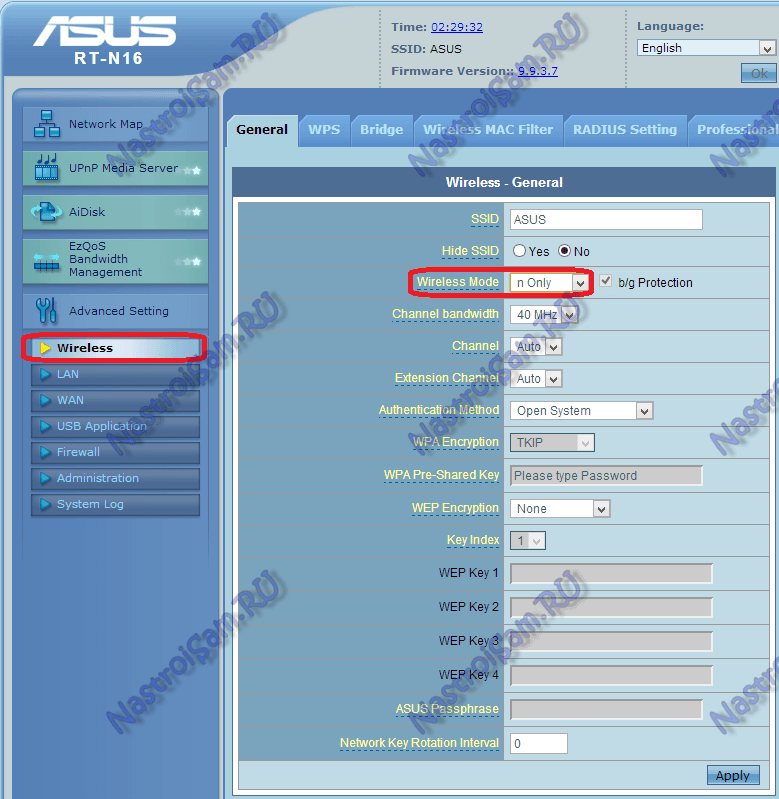
А вот так режим 802.11n выставляется на TP-Link:

После этого нажимаем кнопку Сохранить и перезагружаем устройство. После этого устройства нужно подключить к сети заново.
4. Переход на диапазон 5ГГц.
У стандарта 802.11n есть ещё один, очень весомый плюс: более дорогие модели беспроводных маршрутизаторов умеют ещё работать и в диапазоне 5ГГц(802.11a). Если Ваш Вай-Фай роутер двухдиапазонный, то есть умеет работать как в обычном диапазоне 2,4 ГГц, так и 5ГГц, то я бы советовал перевести максимальное количество клиентов именно на него:
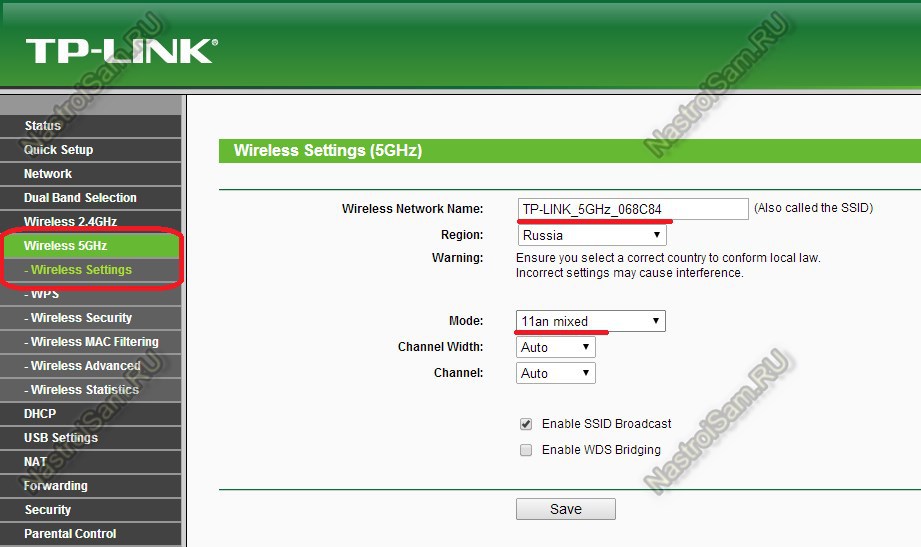
Диапазон 5ГГц сейчас фактически полностью свободен и не замусорен частотными помехами соседних точек доступа и иных устройств (микроволновки, телефоны с Bluetooth и т.п.), а значит выдавать он будет максимальный радиус покрытия. Но ещё раз повторю — WiFi-адаптеры подключаемых устройств (ноутбуков, компьютеров и ли планшетов) тоже должны уметь работать в диапазоне 5ГГц.
5. Улучшаем приём на компьютере или ноутбуке.
Этот совет больше актуален для пользователей ноутбуков на Windows 7 и Windows 8. Всё дело в том, что на них для экономии батареи может быть выставлен режим «Экономии энергии».

Причем некоторые пользователи выставляют его при работе от кабеля питания. Это может привести к тому, что у Вас на ноутбуке будет плохой приём сигнала Вай-Фай ввиду того, что беспроводной модуль «сидит на голодном пайке» и ему не хватает питания. Для того, чтобы это исправить, Вам надо зайти в «Панель управления», выбрать раздел «Электроуправление» и выбрать схему «Сбалансированный», а лучше — «Высокая производительность».
Усилить мощность роутера
Здесь все не так сложно, как может показаться. Изучите инструкцию к своему модему на предмет наличия функции xmit, узнайте уровень мощности маршрутизатора. Теоретически можно увеличить цифру в настройках до 45 mW, но это только теоретически. На практике такой уровень (45) может повредить роутер, перегревая его повышенной нагрузкой. Поэтому выбирайте меньшее число, и начните с 20.
Есть самый простой способ узнать уровень вашего вайфай сигнала. Для этого на панели управления роутера (в браузере) выберите меню «Беспроводная сеть» и нажмите «Профессионально». Далее ищите «Управление мощностью», и двигайте ползунок. Новый уровень мощности будет показан рядом в процентах.
Разные модели модемов управляют мощностью по-разному. Чтобы изменить мощность в роутере Tp-Link (самая распространенная модель), войдите в меню «Wireless» и выберите пункт «Wireless Advanced». В нем выбирайте «Transmit Power», и меняйте следующие параметры:
- «High» –максимальная мощность модема;
- «Medium» – средний уровень мощности;
- «Low» — минимальный уровень.
А на роутере D-Link зайдите в меню «Wi-Fi» и далее — «Дополнительно». Пункт «TX-мощность» позволит вам изменять мощность в процентах.
В чём проявляется медленная работа интернета
Если Wi-Fi лагает, для пользователя это оборачивается весьма неприятными моментами: долгая загрузка веб-сайтов, ошибки при открытии популярных сетей, зависание изображений, невозможность смотреть онлайн фильмы или скачивать файлы и др.
Проверка фактической скорости Internet
Прежде чем звонить провайдеру и жаловаться на плохую скорость интернета через Wi-Fi, необходимо сделать быструю проверку.
На ноутбуке это можно сделать через:
- Панель управления главного меню Виндовс: найти Сетевые подключения и открыть Состояние Wi-Fi.
- Командную строку на рабочем столе. Скорость выводится в окошке после введенных инструкций: cmd, затем — ping_адрес сайта. Ок.
- Интернет. Здесь будут полезны серверы или Яндекс.Интернетометр.
- Дополнительные утилиты — Networx, BWMeter, SpeedTest Desktop, JDast и др.
Зачастую простая перезагрузка устройства помогает восстановить хорошую связь
Как ускорить Wi-Fi
Увеличение скорости на ноутбуке можно осуществить несколькими способами:
- Поставить роутер в оптимальное место, непосредственно, в комнате, где находятся пользователи.
- Настроить другой канал — менее загруженный. Об этом подробнее ниже.
- Изменить протокол соединения с точкой доступа: высокоскоростная маршрутизация WAN-LAN работает только при выборе параметра DHCP или Static IP.
- Купить модем, функционирующий на частоте 5 Ghz, или сетевую карту с поддержкой стандарта IEEE 802.11n.
Словить качественную связь на смартфоне можно с помощью ряда других манипуляций, например:
- Выключить 4g, активировать связь младшего поколения — она не будет перегруженной и даст возможность выйти в интернет.
- Использовать резервную сеть, то есть попробовать использовать сим-карту от другого провайдера.
- Включить режим сжатия страниц в браузере.
- Удалить кеш программ.
- Выйти из дополнительных приложений, имеющих доступ к глобальной паутине, и т.д.
Скорость интернета в смартфоне можно поднять разными методами
Внешняя антенна из коробки для дисков
Еще один вариант — куда более мощный, чем предыдущий. Но и более трудозатратный. Берем коробку от дисков, отпиливаем шпиндель, оставляя 18 мм и проделываем в нем надрез крест-накрест.
Из медной проволоки сечением 2,5 мм изготавливаем двойной ромб со сторонами по 30,5 мм
Важно — изменение размеров повлечет за собой изменение диапазона работы антенны, и, как следствие — низкое качество или отсутствие соединения.
Полученную конструкцию соединяем пайкой, и устанавливаем в шпиндель так, чтобы до основания коробки оставалось 16 миллиметров. Строго параллельно дну коробки.
Перед этим, конечно, нужно вложить на шпиндель 1 диск — он послужит отражателем
Впрочем, его можно заменить на фольгу.
В шпиндель пропускаем коаксиальный кабель. Пайкой соединяем его с антенной. На другом конце, по желанию, можно установить подходящий к роутеру разъем (чаще всего — N-коннектор или BNC-«мама»).
Фиксируем клеевым пистолетом или другим непроводящим материалом всю конструкцию. После этого устанавливаем антенну вместо штатной.
При правильном исполнении антенна получается довольно неплохая. Среднестатистическому роутеру этого будет достаточно для устойчивого покрытия на площади 50-70 квадратных метров.
Причины падения скорости
Подключение к интернету через провайдера Ростелеком может замедлиться по нескольким причинам. Те, на которые пользователь не в состоянии повлиять – это технические неполадки со стороны компании, проведение работ на линиях подключения и даже погодные условия.
Впрочем, есть и такие причины, на которых сам абонент вполне способен повлиять:
- Неполадки в домашнем оборудовании – ноутбуке, роутере, компьютере и т.д.
- Неправильное расположение роутера в квартире.
- Слишком много подключенных гаджетов к одной линии.
- Медленный тарифный план.
- Занятый канал Wi-Fi.
Все это можно попытаться решить самостоятельно, тем самым уменьшив задержки в подключении.
Использование внешней антенны
В некоторых случаях, для улучшения сигнала беспроводного соединения, рабочим способом может быть внешняя антенна. Сделать усилитель Wi-Fi сигнала для телефона можно самостоятельно, особенно если устройство используется в домашних условиях. Для этих целей подойдет фольга, алюминиевая банка или металлическая чаша. Такое нехитрое приспособление будет работать как маленькая радиоантенна. Вариант практичностью не отличается, хоть и может сработать.
Модификация телефона для усиления сигнала также имеет место быть. Впрочем, делать это специалисты не рекомендуют, поскольку придется разбирать устройство. В случае с современными моноблоками эта задача более чем сложная.
Самостоятельно пытаться модифицировать свой гаджет не стоит. Да и в принципе такой способ нецелесообразен. Лучше использовать для временного усиления подручные предметы
Важно! Усиление сигнала на устройстве, которое его принимает, нецелесообразно. В данном случае лучшим вариантом будет усиление на маршрутизаторе
Меняем место установки Wi-Fi роутера
Во время покупки оборудования, первое, на что обращают внимание консультанты — это особенности планировки и площадь помещения. Если в доме есть гипсокартонные, армированные бетонные перегородки, то в место установки роутера выбирается тщательнее
Маршрутизатор устанавливается в центральной части дома так, чтобы равномерно распределять сигнал по всей сети. Препятствием для полноценной работы роутера также могут служить близкое расположение телефонов DECT, микроволновых печей и др. Если нет возможности купить двухдиапазонный роутер, то оптимальный способ усиления сигнала — расположить эти приборы как можно дальше друг от друга.
Усиление сигнала WiFi с помощью роутера
Чтобы немного увеличить скорость интернета по wi-fi, нужно в первую очередь выбрать для роутера правильное место. Если передатчик будет находиться в самом дальнем углу, а устройства, подключённые к этой сети, будут находиться совсем в другой части квартиры, то скорость интернета на этих устройствах будет меньше, чем при близком расположении к источнику. Выбрать место для роутера бывает достаточно сложно. Обычно в квартире есть несколько устройств, которые необходимо подключить к сети wi-fi. Роутер должен находиться примерно на равном расстоянии от каждого устройства. Из-за того, что на мощность сигнала влияет очень много факторов, идеальное место для беспроводного маршрутизатора редко бывает точно посередине. Поэтому лучший способ обнаружить самое благоприятное место — поэкспериментировать с расположением роутера.
Как усилить сигнал: инструкция к действию
Качество Интернета зависит от многих факторов — расположения маршрутизатора, антенны, наличия усилителя сигнала и т. д. Рассмотрим, как увеличить радиус действия WiFi роутера Ростелеком и улучшить качество связи.
Правильно поставьте роутер
Для начала определитесь с местом нахождения роутера WiFi Ростелеком, чтобы он находился в равном удалении от приемников сигнала. Оптимальное место — центр дома или квартиры. Исключением являются случаи, когда в помещении только одно рабочее место, и в других частях объекта Интернет не требуется.
Учтите следующие моменты:
- Стены из ж/б, кирпича и бетона ухудшают проходимость сигнала. Это касается зеркал, аквариумов, изделий из металла и других конструкций. В таких случаях придется усилить сигнал Вай Фай роутера Ростелекома или поменять расположение маршрутизатора.
- Не устанавливайте «раздатчик» Интернета возле источников помех, к примеру, бытовой техники.
- Настраивайте антенну таким образом, чтобы сигнал WiFi роутера Ростелеком проходил под 90 градусов к имеющимся препятствиям.
Этих знаний достаточно, чтобы правильно расположить устройство и получить мощный Вай Фай в доме или квартире. Но не стоит идти на крайние меры, чтобы усилить качество Интернета. К примеру, не нужно сносить стены или убирать другие стационарные препятствия, ведь есть другие способы улучшения качества связи.
Замена антенны
Чтобы усилить сигнал WiFi роутера Ростелекома своими руками, можно поменять или оптимизировать имеющуюся антенну. Если нет желания тратить деньги, возьмите пластиковую банку из-под Кока-Колы и изготовьте из нее приемник WiFi. Простейший вариант — взять кусок фольги и поставить ее за антеннами роутера. Минус в том, что самодельные приемники имеют неэстетический вид и низкую производительность.
Если в кошельке имеются лишние деньги, можно купить готовую антенну направленного типа. Стоимость изделия составляет 800-1500 рублей (в среднем). Оно помогает усилить Интернет-сигнал и избавиться от постоянных обрывов Сети. Для подключения нужно прикрутить новую деталь на место старой антенны. Плюсы такого способа в большей эффективности и сохранении эстетичного внешнего вида прибора.
Если вы решили усилить WiFi сигнал от роутера Ростелекома таким способом, изучите свой маршрутизатор. Убедитесь в возможности снятия родной антенны и посмотрите на тип разъема.
Установка усилителя сигнала
Если рассмотренные выше методы не помогли, можно усилить сигнал WiFi с помощью дополнительного устройства — повторителя. Они бывают двух типов:
- отдельный прибор;
- встроенный в точку доступа.
Таким методом можно увеличить радиус действия Вай Фай роутера Ростелекома и покрыть необходимую область (даже большую квартиру или дом). Количество повторителей ограничивается только бюджетом владельца. Для экономии средств используйте старый WiFi маршрутизатор. Почти все роутеры имеют функцию усилителя, которую нужно активировать в настройках. Если такой опции нет, можно поискать более новую прошивку в Интернете.