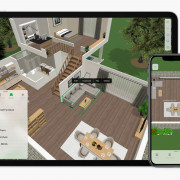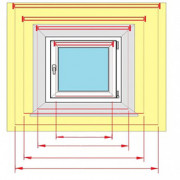Делаем интерактивный план местности за 15 минут
Содержание:
- Cделать схему при помощи фигур
- Масштабирование и перемещение
- Программа для создания блок-схем
- Принципы проектирования однолинейной схемы электроснабжения
- Как в Ворде нарисовать схему со стрелками: подробная инструкция
- Лучшие гибридные графические программы для дизайнеров
- Autodesk Circuits
- Как сделать схему в ворде
- Как сделать (нарисовать) схему в ворде 2007, 2010, 2013, схемы со стрелками в Word, создание блок схемы
- Программы и онлайн-сервисы для построения блок схем
- AFCE Редактор Блок-Схем (Algorithm Flowcharts Editor)
- Создание обычной схемы
Cделать схему при помощи фигур
В данном разделе мы расскажем еще об одном способе, позволяющем нарисовать схему в вордовском документе
. Для начала заходим в раздел Вставка, жмем на «Фигуры» и выбираем нужную фигуру: овал, квадрат, ромб или прямоугольник.
Далее рисуем на листе фигуру, располагаем ее в нужном месте документа. После чего пользователь должен увидеть, что на экране появилась новая вкладка с названием «Средства рисования» – «Формат». На ней жмем по пункту «Фигуры», выбираем ту, которая вам необходима.
Дальше пользователь должен соединить имеющийся фигуры стрелками или линиями. Для этого выделяем фигуру, чтобы на экране появилась вкладка под названием «Средства рисования» – «Формат». Жмем на «Фигуры» и из появившегося списка кликаем по прямой линии. После соединения блоков пользователь может получить примерно такую схему, как показано на рисунке ниже.
Кстати, если вы выбрали для соединения блоков стрелки, то вы сможете также изменить их стиль. Для этого их необходимо по очереди выделять, а после зайти в раздел «Контур фигуры», выбрав нужный цвет, толщину линий и т.д.
В данной статье мы рассмотрели несколько способов, как сделать схему в Ворде. Как вы уже поняли, здесь нет ничего сложного – главное это четко следовать указанному алгоритму. Дерзайте и у вас все обязательно получится!
Создание текстовых документов в редакторе Ворд не ограничивается лишь непосредственно набором самих текстов. Очень часто в документы приходится вставлять формулы, изображения и диаграммы. Многие тексты также снабжаются поясняющими блок-схемами, для работы с которыми Ворд содержит все необходимые инструменты. С их помощью можно достаточно легко и быстро создавать схемы и блок-схемы практически любой степени сложности.
Рассмотрим основы работы со схемами в ворде на относительно простом примере.
- Перейдите к инструментом для создания и редактирования схем. Для этого в разделе Вставка нажмите на кнопкуФигуры .
- В результате нажатия кнопки вы увидите все доступные для работы инструменты, разбитые на основные группы: линии, основные фигуры, фигурные стрелки, элементы блок-схем, выноски, звезды и ленты.
- Предположим, что вам необходимо создать схему, изображенную на рисунке ниже.
- Схему начинаем строить с создания верхнего блока. Для этого в основных фигурах выбираем прямоугольник и добавляем его на страницу. Размеры прямоугольника и других фигур всегда можно изменить, перетаскивая их стороны на контрольных точках.
- Теперь необходимо добавить текст в прямоугольник. Для этого сделайте щелчок правой кнопкой мыши по прямоугольнику и в появившемся меню выберите пункт Добавить текст .
- Наберите необходимый текст.
- Аналогичный образом создайте все остальные блоки с надписями.
- Теперь необходимо показать связи между блоками. Сделать это можно с помощью стрелок и линий. Выбираем в фигурах инструмент Линии и с помощью них последовательно соединяем верхний блок со всеми нижними.
- Схема готова. Можно ее доработать, добавив блокам специальное цветовое оформление. Для этого выбелите нужный блок, перейдите в раздел Формат и назначьте блоку выбранный стиль.
- На этом создание блок-схемы можно считать завершенным.
Таким образом, текстовый редактор Microsoft Word содержит весь необходимый набор инструментов для создания схем. Но значительно быстрее и удобнее создавать, изменять и совместно использовать различные схемы с помощью специального приложения Microsoft Office Visio. Кроме простых блок-схем данное приложение позволяет создавать бизнес-схемы, карты и планы этажей, визуальные отображения структуры программ и схемы баз данных, наглядные расписания, а также электрические и гидравлические схемы. Если вам необходимо дополнить текст графическими элементами. Например, таблицами, графиками, диаграммами или схемами. То, это можно сделать прямо в текстовом редакторе Word. Не прибегая к использованию сторонних программ.
Мы уже рассказывали о том, . В этот раз речь пойдет о схемах. Текстовый редактор Word оснащен множеством инструментов для создания схем. С их помощью вы можете рисовать различные геометрические фигуры, а также линии и стрелки. При этом нарисованную схему можно украсить с помощью с помощью теней или других графических эффектов.
Масштабирование и перемещение
Масштабирование и перемещение поля (.gif)
Для того, чтобы передвигаться по полю вверх и вниз используйте обычную прокрутку мыши. Для горизонтального перемещения используйте ту же прокрутку мыши, но с зажатой клавишей Shift. Также перемещение по полю возможно путём перемещения мыши с зажатыми левой клавишей и клавишей Ctrl.
Для изменения текущего масштаба поля используйте прокрутку колёсика мыши с зажатой клавишей Alt. Также масштабирование возможно с использованием сочетаний клавиш Ctrl+Plus и Ctrl+Minus или иконки лупы в правой нижней части экрана для увеличения и уменьшения масштаба соответственно.
Программа для создания блок-схем
В процессе изучения и преподаванаия информатики, в частности темы основы программирование у нас появляется необходимость строить блок-схемы, которые графически отображают алгоритм работы программы и помогают нам наглядно представить её выполнение.
Многие из нас уже не один раз встречались с различными программами, которые помогали нам рисовать блок-схемы к создаваемым нами программам. В самом простом варианте это были обыкновенные графические редакторы, многие просто использовали для этого векторный редактор текстового редактора Word.
Но, естественным образом, в каждой из примененных нами программ появлялись какие то неудобства, что мешало нам нормально рисовать блок-схемы.
Сегодня я хочу рассказать Вам об одной из наиболее удобных программ для создания блок-схем, которая довольно неплохо справляется со свои предназначением.
Эта программа? свободное программное обеспечение. Вы можете распространять или изменять его при условиях соответствия GNU General Public License опубликованной Free Software Foundation.
Программа распространяется в надежде на то, что приложение будет полезно, но БЕЗ ВСЯКИХ ГАРАНТИЙ; не гарантируется даже ПРИГОДНОСТЬ или СООТВЕТСТВИЕ КАКИМ-ЛИБО ТРЕБОВАНИЯМ.
Прочитать подробности и скачать эту программу Вы можете на сайте http://live.gnome.org/Dia
А сейчас давайте разберем её основные возможности и посмотрим почему она полезна нам — учителям информатики.
Для тех, кто не любит читать (сам такой), смотрите объяснение в видеоуроке.
После того как мы скачаем и установим программу, запустим её и увидим главное рабочее окно со стандартным расположением панелей инструментов, строки меню и рабочей области.
Для того, что бы начать рисовать диаграмму, нужно просто выбрать необходимый инструмент и с помощью мыши на рабочем месте отобразить его. Размер каждого элемента свободно изменяется в любое время, поэтому за него не нужно волноваться.
Практически в каждый из объектов мы можем вставить надпись, что естественно требуется при создании блок-схемы на уроке информатики. Курсор для её добавления появляется сразу после того, как мы нарисовали фигуру. Если Вы не добавили сразу надпись, то просто выделите фигуру и на панели инструментов выберите курсор
В наборе инструментов Вы найдете все необходимые элементы блок-схемы, которые Вам понадобятся. Интересной особенность программы является то, что рабочая область программы практически безразмерна, и если у нас довольно большой алгоритм, то мы можем продолжать его рисовать в любую сторону. Рабочая область при этом автоматически увеличивается.
С помощью zoom-а удобно просматривать то, что мы нарисовали, т.к. мы можем детализировать мелкие детали нашей блок-схемы, сделав приближение, а так же просматривать всю блок-схему, отдалив изображение.
При создании блок-схем важно правильно соединять ключевые точки различных её элементов, т.к. при переноси той или иной части блок-схемы, мы можем потерять связи, а это, сами понимаете, не совсем хорошо
При создании блок-схем у нас есть возможность работать с несколькими слоями. Это удобно, когда у Вас есть элементы, которые Вы не хотите изменять и можете просто оставить их на отдельном слое.
Для любителей ровных схем можно поставить опцию в пункте меню вид -> выравнивать по сетке.
Кстати, эту программу можете использовать не только учитель информатики, но и многие другие учителя и не только учителя.
Благодаря наличию библиотек различных элементов, блок-схемы могут создавать учителя физики, рисуя электрические цепи, преподаватели коммуникационных технологий, рисуя схемы сети ПК, химики, кибернетики, и многие другие.
Как видим это свободно-распространяемое программное обеспечение может удобно применять на своих или при подготовке к ним (например, при создании презентации или разработке видеоурока) уроках каждый учитель информатики и не только информатики.
Принципы проектирования однолинейной схемы электроснабжения
При разработке и оформлении исполнительной документации необходимо выполнять требования к подобным документам, отражённым в нормативной литературе, а также ПТЭЭП и ПУЭ («Правила устройства электроустановок»).
Что должна включать однолинейная схема электроснабжения
На однолинейных схемах электроснабжения должна быть отражена следующая информация, а именно:
граница зоны ответственности организации, поставляющей электрическую энергию, и её потребителя;
Отображение зоны балансовой принадлежности на схеме электроснабжения объекта
вводно-распределительные устройства (ВРУ) или ГРЩ, а также трансформаторные подстанции, стоящие на балансе потребителя с отображением устройств АВР (автоматическое включение резерва), если таковые имеются;
- приборы учёта электрической энергии с указанием коэффициента трансформации трансформаторов тока при использовании счётчиков, работающих на вторичном токе в 5Ампер;
- информация обо всех имеющихся на объекте распределительных шкафах как силового оборудования, так и системы освещения;
- длины магистральных электрических линий с указанием марки кабелей, проводов и способов их прокладки;
- технические параметры и состояние в рабочем положении всех устройств автоматического отключения, к которым относятся автоматические выключатели, УЗО и предохранители;
- данные обо всех электрических нагрузках, подключаемых к отображаемому на схеме оборудованию, с указанием их мощности, тока и cos ϕ.
Вариант выполнения расчётной однолинейной схемы электроснабжения административного здания
Этапы проектирования
Наличие однолинейной схемы электроснабжения является обязательным условием для получения разрешения на подключение объекта строительства к сетям электроснабжающей организации, поэтому прежде, чем приступать к её разработке, необходимо запросить технические условия.
В связи с этим все работы по проектированию схемы электроснабжения можно разбить на несколько этапов:
- Запрос и получение технических условий;
- Разработка однолинейной схемы электроснабжения на основании полученных документов;
- Согласование разработанной документации в организации, выдавшей технические условия.
Вариант оформления технических условий на электроснабжение
Правила оформления, требования ГОСТов
При оформлении однолинейной схемы электроснабжения необходимо соблюдать требования ГОСТов, регламентирующих этот процесс, а именно:
- ГОСТ 2.709-89 «Единая система конструкторской документации (ЕСКД). Обозначения условные проводов и контактных соединений электрических элементов, оборудования и участков цепей в электрических схемах»;
- ГОСТ 2.755-87 «Единая система конструкторской документации (ЕСКД). Обозначения условные графические в электрических схемах. Устройства коммутационные и контактные соединения»;
- ГОСТ 2.721-74 «Единая система конструкторской документации (ЕСКД). Обозначения условные графические в схемах. Обозначения общего применения (с Изменениями №№ 1, 2, 3, 4)»;
- ГОСТ 2.710-81 «Единая система конструкторской документации (ЕСКД). Обозначения буквенно-цифровые в электрических схемах (с Изменением № 1)».
Вариант оформления однолинейной схемы электроснабжения в соответствии с данными ГОСТами приведён наследующем рисунке.
Расчётная однолинейная схема электроснабжения жилого дома
Условные обозначения, используемые при составлении однолинейных схем
Все элементы системы электроснабжения отображаются на схеме в виде графических изображений, которые регламентированы нормативной литературой, указанной в предыдущем разделе статьи. Электрические коробки и шкафы различного назначения изображаются следующим образом.
Электроустановочные изделия (розетки и выключатели), в зависимости от конструкции и типа исполнения, отображаются вот так
Приборы электрического освещения изображаются следующим образом
Силовые трансформаторы и трансформаторы тока изображаются так
Электроизмерительные приборы имеют следующий вид на схемах электроснабжения, в соответствии с ГОСТ
Пересечение электрических линий и места соединения электропроводки, а также заземление выглядят следующим образом
Коммутационные устройства (автоматические выключатели и пускатели, короткозамыкатели и отделители, а также прочие аппараты) изображаются так
Для того чтобы узнать, как правильно оформить исполнительную документацию, необходимо изучить все требования ГОСТов или воспользоваться специальной компьютерной программой, которая учтёт все эти требования в автоматическом режиме при её использовании
Это интересно: Подключение оборудования для интернета к общедомовому ВРУ: разбираем досконально
Как в Ворде нарисовать схему со стрелками: подробная инструкция
Word является, пожалуй, самой популярной программой Microsoft. Он идеально справляется с созданием и редактированием текстовых файлов, к тому же может предложить инструменты для грамотного и корректного отображения текста. Сегодня мы поговорим о том, как в Ворде нарисовать схему со стрелками.
Создание простого элемента
Нарисовать схему со стрелками в Ворде 2007, 2003 и прочих версиях довольно просто. Вы можете выбрать прямоугольник, круг, квадрат и прочие производные. Алгоритм действий будет следующий:
- переходите в раздел «Вставка»;
- в появившемся списке инструментов ищите «Фигуры», там можно выбрать один из шаблонов;
делаете левый клик мышкой по выбранному шаблону, жмете на область в тексте, где должен он стоять;
- при необходимости форматируете его, регулируя толщину границ, цвет фона и остальные параметры;
- если необходимо скруглить углы, следует на объекте навести курсор на желтый круг сверху в левой стороне и выполнить необходимые настройки;
- для перемещения наводите курсор на одну из границ и ждете появления четырехсторонней стрелочки, располагаете элемент в заданном месте.
Если необходимо создать одинаковые макеты, не обязательно все время использовать вставку и выполнять все действия, описанные выше. Просто копируете и вставляете их комбинациями Clrl + С и Ctrl + V .
Для выравнивания используется поочередное выделение нажатой кнопкой Shift. После чего следует зайти в раздел «Формат» и найти «Выровнять» в подразделе «Упорядочить». Будет открыт список, в котором вы легко выравниваете фигуры, к примеру, по верхнему краю.
Как в Ворде нарисовать блок-схему со стрелками
Иногда возникает необходимость в создании такого схематичного объекта. Для этого сначала переходите по такому пути:
Вставка/Фигуры/Новое полотно.
Перемещаете в него ранее созданные макеты и соединяете их стрелочками:
добавляете элемент в полотно указанным выше способом;
после выделения появляются кружки верху и снизу. Когда вы ими управляете, стрелочка прикрепляется снизу и сверху другого.
Получается, что во время перемещения созданных схематичных объектов, все указатели, прикрепленные к ним, передвигаются тоже. Так можно не только создавать новые шаблоны, но и редактировать их отображение.
Если понадобилось добавить текстовый контент в блок, просто делаете его выделение правой кнопкой мышки, выбираете в открывшемся меню «Добавить текст ».
Майкрософт Word постоянно увеличивает перечень своих специнструментов и возможностей, а также делает их использование более простым и комфортным. Так что теперь вы знаете, как в Ворде нарисовать схему со стрелками, и при необходимости легко справитесь с этой задачей. Очень удобно, что в редакторе есть свои заготовки, которые часто выручают.
Лучшие гибридные графические программы для дизайнеров
Гибридными называются те графические программы, которые работают как с вектором, так и с растром.
RasterDesk
Этот профессиональный продукт для обработки растровой графики является удачным дополнением к AutoCAD.
У RasterDesk имеется базовая модификация (RasterDesk) и профессиональная (RasterDesk Pro). С помощью базовой можно улучшить качество скана, отредактировать фото, преобразовать растровую картинку в векторную полуавтоматически. Профессиональная модификация программы векторизирует изображения полностью автоматически, умеет корректировать векторную графику, распознавать тексты.
Inkscape
Inkscape — программа для графических дизайнеров, устанавливаемая как на Windows, так и на Mac OS и Linux. Этот редактор с открытым исходным кодом предназначен для работы с векторной графикой и поддерживает практически все популярные форматы. Инструментарий его весьма обширен: помимо привычных слоёв, фильтров и кистей есть анимация и пакеты для оптимизации изображений.
Ещё один бесплатный графический редактор с интуитивно понятным интерфейсом. Набор функций — самый базовый, поэтому с данной программы рекомендуют начинать молодым графическим дизайнерам, только-только пробующим себя в работе с векторной графикой.
Редактируемые файлы сохраняются автоматически. Так же автоматически оптимизируется производительность, чтобы не тормозить компьютер пользователя.
Autodesk Circuits
Autodesk Circuits – это инструмент для проектирования схем и печатных плат и симулятор, разработанный AutoDesk, позволяющий вам проектировать схему, видеть ее на макете, использовать знаменитую платформу Arduino, моделировать схему и в конечном итоге создавать печатную плату. Вы можете запрограммировать Arduino непосредственно из этой программной симуляции.

Преимущества Autodesk Circuits:
- Итоговый проект легче интерпретировать, и он будет удобной опорой при создании реального проекта
- Этот инструмент может симулировать Arduino
- В библиотеке много компонентов
Недостатки Autodesk Circuits:
- Разработка схемы немного сложнее, чем в других симуляторах
- Сложно быстро нарисовать схему
Как сделать схему в ворде
Работа в текстовом редакторе Microsoft Word не обходится без использования таблиц, рисунков, диаграмм, схем и даже чертежей. В этом уроке мы рассмотрим, как сделать схему в ворде, чертеж и т.п. Давайте вместе с вами создадим такую схему.
В ворде возможно использование готовых фигур, к примеру, линий, окружностей, квадратов, прямоугольников и т.д. В нашем случае мы будем использовать прямоугольник и линии, ничего больше. Прямоугольники для нашей схемы мы не будем делать большими и перегружать чрезмерным оформлением. Если у вас есть вопросы, оставляйте комментарии, ведь у многих проблемы с тем как в ворде сделать что-либо.
Последовательность создания схемы в ворде
Чтобы выбрать нужный элемент и построить из него часть схемы, перейдите во вкладку “вставка” – третья колонка (иллюстрации) отвечает за рисунки, диаграммы, фигуры и другое. Откройте “фигуры” и выберите подходящий элемент. Выбрав его, переместите курсор в рабочую зону, нажмите левую кнопку мыши и потяните ее в нужном направлении.
Для схем можно выбирать различное оформление. В них можно менять заливку, толщину границ и др.
Следует отметить, что нарисовав определенный элемент, можно просто его копировать, чтобы все было одинакового размера.
- чертим один прямоугольник;
- создаем нужное оформление, как это показано на фото вверху;
- наводим на него курсор, нажимаем левую кнопку мыши, тем самым, выделяем;
- жмем Ctrl и тянем прямоугольник вправо, отпускаем Ctrl и жмем Shift, чтобы прямоугольник перемещался горизонтально.
- когда верхний ряд сформирован, удерживая Shift выделяем все прямоугольники, отпускаем Shift, нажимаем Ctrl, тянем мышку вниз, отпускаем Ctrl и опять нажимаем Shift, чтобы прямоугольники опускались строго вертикально.
- собственно это все.
Чтобы добавить текст в схему нажмите на определенную фигуру правой кнопкой мыши и выберите “добавить текст”. Кстати, добавить текст можно и перед копированием прямоугольников.
К примеру, если добавить его к первому прямоугольнику, оформить текст нужным образом и только после этого начать копировать, то тогда будет очень удобно заполнять ячейки схемы, так как при изменении текста стиль не поменяется.
Заключающей работой становится соединение прямоугольников линиями.
Совет: если вы не знаете, как сделать схему в ворде более удобной для последующего использования, сделайте следующее. Выделите курсором все фигуры схемы, нажмите правую кнопку мыши и выберите “группировать”.
Как сделать (нарисовать) схему в ворде 2007, 2010, 2013, схемы со стрелками в Word, создание блок схемы
Многофункциональный редактор компании Microsoft является отличным решением для создания и редактирования текстовых файлов. Он включает в себя различные инструменты для удобного отображения текста, такие как различные шрифты, списки, таблицы или схемы.
В арсенале пользователя имеются квадрат, прямоугольник, круг и его производные, а также другие. Чтобы воспользоваться ими необходимо:
- выбрать раздел «Вставка» в верхнем меню интерфейса;
- ниже появятся инструменты, среди которых присутствуют «Фигуры», где можно выбрать один из готовых объектов;
- кликнув левой кнопкой мыши по нужной фигуре, нужно нажать на той области документа, где она должна быть отображена;
- после этого можно форматировать фигуру, меняя толщину границ, фоновый цвет и прочие параметры отображения;
- для скругления углов нужно на выделенном объекте навести стрелку на залитый желтым цветом кружок в левой верхней части выделенной фигуры и настроить необходимое отображение;
- чтобы перемещать фигуры стоит навести курсор на одну из границ элемента и дождаться появления курсора с четырьмя разнонаправленными стрелками. После этого можно расположить фигуру в нужном месте.
Для создания идентичных фигур нет надобности постоянно пользоваться вставкой и повторять вышеописанные действия заново – достаточно просто копировать их стандартным способом при помощи клавиш Clrl+С и Ctrl+V.
Для выравнивания элементов они поочередно выделяются при зажатой клавише Shift. После этого необходимо перейти в раздел «Формат» верхнего меню и выбрать пункт «Выровнять» в подразделе «Упорядочить». Откроется список, где можно выровнять фигуры, например, по нижнему краю.
Как создать блок-схему в ворде
Чтобы можно было легко связывать объекты, например, при помощи стрелок, потребуется создать блок-схему.
Для этого в разделе «Вставка» нужно перейти в «Фигуры», после чего в самом низу всплывшего списка нажать на «Новое полотно».
Переместив в его пределы ранее созданные фигуры можно соединить их при помощи стрелок:
- сначала нужно добавить фигуру стрелки в полотно описанным ранее способом;
- после ее выделения появятся кружки в нижней и верхней части. Управляя ими, стрелка крепится к нижней части одного элемента и верхней области другого;
Использование линейки в Word
Суть в том, что при дальнейшем перемещении любого из новых созданных объектов, привязанные к ним указатели будут двигаться следом.
Такой инструментарий дает возможность не только создавать новые схемы, но также и корректировать их отображение при необходимости. С каждой новой редакцией Microsoft Word расширяет арсенал своих инструментов и технологий, а также совершенствует удобство и простоту их использования.
Программы и онлайн-сервисы для построения блок схем
Можно воспользоваться специальными программами, которые работают на компьютере, либо сервисами, предлагающими в режиме реального времени построить любую схему по Паскалю, Delphi и даже C++. Опытные программисты предпочитают пользоваться только компьютерными программами. Сервисы, которые предоставляются для построения схемы процесса в режиме онлайн, часто не поддерживают необходимые требования и, соответственно, не могут гарантировать правильную работу. Например:
- Не поддерживается целый ряд команд языка программирования и, следовательно, неверно строится диаграмма последовательности действий.
- Графики, показывающие последовательность операций, плохо прорисованы.
- Онлайн сервис зачастую не дает возможность сохранить блок-схему в необходимом формате.
- И это не все недостатки таких сервисов.
Намного профессиональней с задачей построения блок-схем справляются специальные компьютерные приложения. Ну а тем, кто не хочет устанавливать программы на компьютер, рекомендуем воспользоваться программным интерфейсом для построения диаграмм и графиков Chart API от Google.
]FCeditor
FCeditor — удобное приложение, поддерживающее языки программирования C++ (файл .cs), Делфи, Паскаль (файл .pas). Если вам необходимо отредактировать файл с кодом в этой программе, вы должны сначала его импортировать. Когда FCeditor проанализирует импортированный файл .pas или .cs, она отобразит слева дерево классов, на панели появится вкладка, а ней — программный код и схемы
Важное примечание! Построенный график или диаграмму вы сможете экспортировать в любой формат: от jpeg и tiff, до png и bmp.Программа имеет русскоязычную поддержку и незамысловатый пользовательский интерфейс
Autoflowchart
Еще одна простая программа с минималистским оформлением, но широким функционалом. Пользовательский интерфейс, аналогично предыдущей программе, прост и удобен даже для непрофессионалов. В главном окне вы увидите три поля. В первом поле код представлен древовидно, во втором — сам текст, и в третьем, самом большом, вы увидите построенные диаграмму или график. Этим приложением удобно пользоваться из-за подсветки. Элементы кода, древовидной структуры, схемы не только подсвечиваются, но и сворачиваются. Построенную в программе Autoflowchart схему можно экспортировать не только в графический формат, но и в xml-файлы. Эта программа также является удобным редактором кода. Все, что вы редактируете в коде, мгновенно отображается в схеме. В Autoflowchart есть поддержка любых языков программирования.
Code Visual to Flowchart v6.0
Code Visual to Flowchart версии 6.0 — самая мощная компьютерная программа, которая используется специалистами для построения диаграмм и графиков. Она отличается обширным функционалом и возможностью построить точную схему. Несмотря на навороченный функционал и возможности программа обладает удобным пользовательским интерфейсом. В главном окне вы увидите три поля. Слева две вкладки: одна показывает устройство проекта, другая — устройство классов. В центре главного окна вы увидите программный код, а справа — схему отрезка кода. Построенную диаграмму вы сможете экспортировать всего в два формата: png и bmp.
Важное примечание! Все эти программы — отличное решение, помогающее построить четкие блок-схемы, отвечающие стандартам. Но чтобы воспользоваться каждой из рассмотренных выше программ, придется заплатить
Пробная версия предоставляет лишь небольшую часть функционала, и поэтому годится только для ознакомительных целей.
Зачастую разработка приложения начинается с построения блок-схемы. Прежде чем создать программный код, его необходимо продумать, составить диаграмму последовательности действий. А это и есть схема, на основе которой потом программист пишет код.
AFCE Редактор Блок-Схем (Algorithm Flowcharts Editor)
Данный редактор является одним из наименее распространенных среди представленных в данной статье. Вызвано это тем, что его разработчик — обычный преподаватель из России — полностью забросил разработку. Но его продукт все-равно пользуется некоторым спросом на сегодняшний день, поскольку отлично подходит любому школьнику или студенту, который изучает основы программирования.

Вдобавок к этому программа является полностью бесплатной, а ее интерфейс выполнен исключительно на русском языке.
Концепция программы FCEditor кардинально отличается от других представленных в данной статье. Во-первых, работа происходит исключительно с алгоритмическими блок-схемами, которые активно используются в программировании.

Во-вторых, ФСЭдитор самостоятельно, в автоматическом режиме строит все конструкции. Все что необходимо пользователю — это импортировать готовый исходный код на одном из доступных языков программирования, после чего экспортировать конвертированный в схему код.
В программе BlockShem, к сожалению, представлено намного меньше функций и удобств для пользователей. Полностью отсутствует автоматизация процесса в любом виде. В БлокСхеме пользователь должен вручную рисовать фигуры, а после объединять их. Данный редактор скорее относится к графическим, нежели к объектным, предназначенным для создания схем.

Библиотека фигур, к сожалению, в этой программе крайне бедна.
Как видите, существует большой выбор софта, предназначенного для построения блок-схем. Причем различаются приложения не только количеством функций — некоторые из них предполагают фундаментально другой принцип работы, отличимый от аналогов. Поэтому сложно посоветовать, каким редактором пользоваться — каждый может подобрать именно тот продукт, который ему необходим.
Создание обычной схемы
Многофункциональный редактор компании Microsoft является отличным решением для создания и редактирования текстовых файлов. Он включает в себя различные инструменты для удобного отображения текста, такие как различные шрифты, списки, таблицы или схемы.
В арсенале пользователя имеются квадрат, прямоугольник, круг и его производные, а также другие. Чтобы воспользоваться ими необходимо:
Для создания идентичных фигур нет надобности постоянно пользоваться вставкой и повторять вышеописанные действия заново – достаточно просто копировать их стандартным способом при помощи клавиш Clrl+С и Ctrl+V.
Для выравнивания элементов они поочередно выделяются при зажатой клавише Shift. После этого необходимо перейти в раздел «Формат» верхнего меню и выбрать пункт «Выровнять» в подразделе «Упорядочить». Откроется список, где можно выровнять фигуры, например, по нижнему краю.